ExcelからExcelに対して差し込み印刷を行う方法!

「エクセルからエクセルに対して差し込み印刷を行う方法を紹介!効率的に印刷できるテクニックを学ぶことで、業務の生産性を向上させることができます。」
エクセルからエクセルに対して差し込み印刷を行う方法!
エクセルを使用して、他のエクセルシートに対して差し込み印刷を行う方法について説明します。この方法を使用することで、複数のエクセルシートを一括して印刷することができます。
差し込み印刷の準備
まず、差し込み印刷を行うために必要な準備を説明します。印刷するエクセルシートと差し込むエクセルシートの2つのシートを準備しておく必要があります。印刷するエクセルシートには、印刷するためのデータを入力しておきます。一方、差し込むエクセルシートには、差し込み印刷するための設定を入力しておく必要があります。
Windows10のタスクビューを無効化する方法をご紹介!差し込み印刷の設定
次に、差し込み印刷の設定について説明します。差し込み印刷の範囲を設定する必要があります。この範囲には、印刷するエクセルシートの特定の範囲を指定しておく必要があります。また、差し込み印刷の順序も設定する必要があります。この順序には、差し込み印刷する際の順序を指定しておく必要があります。
差し込み印刷の実行
差し込み印刷の設定が完了したら、実際に差し込み印刷を実行します。印刷プレビューを使用して、差し込み印刷の結果を確認することができます。また、印刷ボタンをクリックすることで、実際に差し込み印刷を実行することができます。
差し込み印刷のTips
差し込み印刷を行う際のTipsについて説明します。差し込み印刷の範囲を指定することで、印刷するエクセルシートの特定の範囲を印刷することができます。また、差し込み印刷の順序を指定することで、差し込み印刷する際の順序を指定することができます。
エラーの対処
差し込み印刷を行う際にエラーが発生する場合の対処について説明します。エラーメッセージを確認することで、エラーの原因を特定することができます。また、設定の確認を行うことで、エラーの原因を特定することができます。
Excelでページ番号を途中から始める方法を紹介!| 差し込み印刷のメリット | 複数のエクセルシートを一括して印刷することができます |
|---|---|
| 差し込み印刷のデメリット | 設定が複雑になる場合があります |
| 差し込み印刷の対象 | エクセルシート同士での印刷 |
ExcelからExcelに差込するには?

ExcelからExcelに差込するには、基本的にはコピー&ペーストや貼り付けを行うことができます。ただし、複雑なデーターや大きなサイズのファイルを扱う場合、エラーが発生したり、データーの損失が生じるおそれがあります。そのため、本稿では、安全にExcelからExcelに差込する方法を紹介します。
コピー&ペーストの方法
コピー&ペーストは、最も簡単な方法ですが、注意点があります。
- コピーする範囲を選択し、Ctrl+Cでコピーします。
- 貼り付ける範囲に移動し、Ctrl+Vで貼り付けます。
- 貼り付けた後、データーの整合性を確認します。
コピー&ペーストの方法では、フォーマットや数式が破損するおそれがあります。
拡張子「.msg」のファイルとは?開く方法をご紹介!貼り付けの方法
貼り付けの方法では、コピー&ペーストの方法よりも安全です。
- 貼り付けする範囲を選択し、右クリックして「貼り付け」を選択します。
- 「貼り付け」ダイアログボックスで、「値」を選択します。
- 貼り付けられた後、データーの整合性を確認します。
貼り付けの方法では、フォーマットは保持されますが、数式は破損するおそれがあります。
インポートの方法
インポートの方法では、安全にExcelからExcelに差込することができます。
- インポートするファイルを選択し、データーを選択します。
- 「データーのインポート」を選択し、インポートダイアログボックスで設定します。
- インポートされた後、データーの整合性を確認します。
インポートの方法では、フォーマットや数式が保持されます。
WordでA4サイズの1ページに入る文字数は何文字?Power Queryの使用
Power Queryは、Excelの機能で、安全にExcelからExcelに差込することができます。
- Power Queryをアクティブ化し、新しいクエリーを作成します。
- データーのソースを選択し、クエリーを設定します。
- クエリーを実行し、データーをインポートします。
Power Queryの使用では、高度なデーター処理が可能です。
VBAマクロの使用
VBAマクロは、Excelの機能で、自動的にExcelからExcelに差込することができます。
- VBAエディターを開き、新しいモジュールを作成します。
- マクロを記述し、実行します。
- マクロが実行された後、データーの整合性を確認します。
VBAマクロの使用では、高度な自動化が可能です。
エクセルで差し込みデータを印刷するには?

エクセルで差し込みデータを印刷するには、まず、印刷するデータを選択する必要があります。印刷するデータを選択するには、エクセルのワークシートでデータを選択するか、データをフィルタリングして選択することができます。
エクセルで印刷範囲を設定する
エクセルで印刷する範囲を設定するには、印刷するデータを選択した後、ページ設定ダイアログボックスを開き、印刷範囲を指定する必要があります。
- ページ設定ダイアログボックスを開くには、ファイルタブの「ページ設定」をクリックするか、ショートカットキー「Ctrl + P」を押す
- 印刷範囲を指定するには、「ページ設定」ダイアログボックスの「印刷範囲」タブで、印刷する範囲を選択する
- 印刷範囲を指定したら、「OK」をクリックしてダイアログボックスを閉じる
エクセルで差し込みデータを整形する
エクセルで差し込みデータを整形するには、データを選択した後、ホームタブの「整形」グループにあるボタンを使用することができます。
- データを選択する
- ホームタブの「整形」グループにある「数値」ボタンをクリックして、データを整形する
- 整形されたデータを確認する
エクセルで印刷プレビューを見る
エクセルで印刷プレビューを見るには、印刷するデータを選択した後、ファイルタブの「印刷プレビュー」をクリックするか、ショートカットキー「Ctrl + F2」を押すことができます。
- ファイルタブの「印刷プレビュー」をクリックする
- 印刷プレビューが表示される
- 印刷プレビューで問題がなければ、「印刷」をクリックして印刷する
エクセルで印刷設定を保存する
エクセルで印刷設定を保存するには、印刷するデータを選択した後、ファイルタブの「保存」をクリックするか、ショートカットキー「Ctrl + S」を押すことができます。
- ファイルタブの「保存」をクリックする
- 印刷設定を保存するために、「ファイルの種類」に「Excel ブック」を選択する
- 保存ダイアログボックスでファイル名を指定し、「保存」をクリックする
エクセルで差し込みデータを印刷する
エクセルで差し込みデータを印刷するには、印刷するデータを選択した後、ファイルタブの「印刷」をクリックするか、ショートカットキー「Ctrl + P」を押すことができます。
- ファイルタブの「印刷」をクリックする
- 印刷ダイアログボックスが表示される
- 印刷ダイアログボックスで印刷設定を指定し、「印刷」をクリックして印刷する
Excelからexcelへ流し込みするにはどうすればいいですか?

Excelのファイル形式について
ExcelからExcelへ流し込む際には、ファイル形式が同じであることが重要です。Excel 97-2003形式(.xls)やExcel 2007以降形式(.xlsx)など、異なるファイル形式同士では流し込みができません。そのため、流し込み元と流し込み先の両方で同じファイル形式を使用する必要があります。
貼り付けオプションについて
ExcelからExcelへ流し込む際には、貼り付けオプションを適切に設定する必要があります。値のみ貼り付けるや書式も貼り付けるなど、異なる貼り付けオプションを選択することで、流し込み結果が異なります。
データの整合性について
ExcelからExcelへ流し込む際には、データの整合性を確保する必要があります。データ型の統一やNULL値の処理など、データの整合性を確保するために必要な対策を講じる必要があります。
マクロの使用について
ExcelからExcelへ流し込む際には、マクロを使用することで自動化することができます。VBAマクロやPower Queryなど、異なるマクロを使用することで、流し込みを自動化することができます。
エラーのトラブルシューティングについて
ExcelからExcelへ流し込む際には、エラーが発生する場合があります。エラーメッセージの確認やデバッグの実行など、エラーのトラブルシューティングを行うために必要な対策を講じる必要があります。
- エラーメッセージの確認
- デバッグの実行
- 流し込み元のファイルをチェック
差し込みフィールドの挿入方法は?
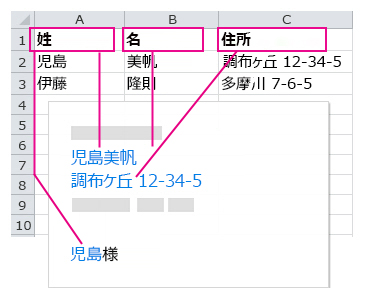
差し込みフィールドの挿入方法は、以下の通りです。
基本的な挿入方法
差し込みフィールドを挿入する基本的な方法は、WordやExcelなどのソフトウェアで作成されたドキュメントに挿入することです。挿入するフィールドの種類によって、挿入方法が異なります。例えば、日付フィールドを挿入する場合は、ドキュメントの任意の場所にカーソルを置き、「挿入」メニューから「日付」を選択します。
フィールドの種類
差し込みフィールドには、以下のような種類があります。
- 日付フィールド:ドキュメントに現在の日付を挿入します。
- 時間フィールド:ドキュメントに現在の時間を挿入します。
- ページ番号フィールド:ドキュメントのページ番号を挿入します。
- ファイル名フィールド:ドキュメントのファイル名を挿入します。
- 作者フィールド:ドキュメントの作者名を挿入します。
フィールドの書式設定
挿入したフィールドの書式を設定することができます。フィールドの書式設定によって、フィールドの表示形式を変更できます。例えば、日付フィールドの書式を「YYYY年MM月DD日」に設定する場合は、ドキュメントの「挿入」メニューから「フィールド」を選択し、「書式」を選び、「YYYY年MM月DD日」を選択します。
フィールドの更新
挿入したフィールドを更新することができます。フィールドを更新することで、最新の情報を反映させることができます。例えば、日付フィールドを更新する場合は、ドキュメントの「編集」メニューから「フィールドを更新」を選択します。
フィールドの削除
挿入したフィールドを削除することができます。フィールドを削除することで、不要なフィールドを削除することができます。例えば、日付フィールドを削除する場合は、ドキュメントの「編集」メニューから「フィールドを削除」を選択します。
よくある質問
ExcelからExcelに対して差し込み印刷を行う方法が何ですか?
ExcelからExcelに対して差し込み印刷を行う方法は、通常の印刷とは異なります。まず、ソースExcelファイルを開き、印刷する範囲を選択します。次に、宛先Excelファイルを開き、差し込み印刷を行う範囲を選択します。両方のファイルを同時に開き、差し込み印刷の設定を行うことで、印刷結果がソースExcelファイルと同様になることを確認できます。
差し込み印刷を行うために必要なソフトウェアは何ですか?
差し込み印刷を行うために必要なソフトウェアは、Excel本体のみです。他のソフトウェアやアドインは必要ありません。Excelの標準機能を使用することで、差し込み印刷を行うことができます。ただし、Excelのバージョンによっては、差し込み印刷の機能が制限される場合があるため、バージョンアップGRADEする必要がある場合があります。
差し込み印刷を行う範囲を指定する方法は何ですか?
差し込み印刷を行う範囲を指定する方法は、Excelの「印刷範囲」設定で行います。まず、ソースExcelファイルを開き、「印刷範囲」を設定します。次に、宛先Excelファイルを開き、「印刷範囲」を設定します。両方のファイルで同じ範囲を指定することで、印刷結果がソースExcelファイルと同様になることを確認できます。
差し込み印刷を行うと、オリジナルファイルは変更されますか?
差し込み印刷を行うと、オリジナルファイルは変更されません。Excelの差し込み印刷機能は、新しいファイルを生成するため、オリジナルファイルには影響しません。ただし、宛先Excelファイルは、差し込み印刷された結果で上書きされるため、注意しておく必要があります。






