iPhoneにGmailのプッシュ通知が来なくなった場合の対処法!

「iPhoneでGmailのプッシュ通知が停止した場合の対処方法を紹介!設定ミスやサーバー問題など、トラブルシューティングのヒントを揃えました!」
iPhoneにGmailのプッシュ通知が来なくなった場合の対処法!
iPhoneでGmailのプッシュ通知を受信できなくなった場合、以下の対処法を試してみてください。
原因の特定
Windows Error Reporting Serviceとは?停止しても大丈夫?停止方法を紹介!まず、プッシュ通知が来なくなった原因を特定する必要があります。以下の項目をチェックしてください。
① Gmailの設定確認
Gmailの設定で、プッシュ通知を許可しているか確認してください。設定 > アカウント > Gmail >通知でプッシュ通知の設定を確認してください。
② iPhoneの設定確認
iPhoneの設定で、プッシュ通知を許可しているか確認してください。設定 > 通知 > Gmailでプッシュ通知の設定を確認してください。
③ ネットワークの接続状況確認
ネットワークの接続状況を確認してください。Wi-Fiやモバイルネットワークの接続状況が悪い場合、プッシュ通知が来なくなる場合があります。
mrt.exeとは?ウイルスの可能性は?削除しても大丈夫?④ アプリの更新状況確認
Gmailアプリの更新状況を確認してください。最新バージョンに更新されていない場合、プッシュ通知が来なくなる場合があります。
⑤ バッテリーの保存モード確認
バッテリーの保存モードがオンになっている場合、プッシュ通知が来なくなる場合があります。設定 > バッテリーでバッテリーの保存モードを確認してください。
| 対処法 | チェック項目 |
|---|---|
| ① Gmailの設定確認 | 設定 > アカウント > Gmail > 通知 |
| ② iPhoneの設定確認 | 設定 > 通知 > Gmail |
| ③ ネットワークの接続状況確認 | Wi-Fiやモバイルネットワークの接続状況 |
| ④ アプリの更新状況確認 | 最新バージョンに更新されているか |
| ⑤ バッテリーの保存モード確認 | 設定 > バッテリー |
iPhoneのGmailの通知がこなくなったのですが?
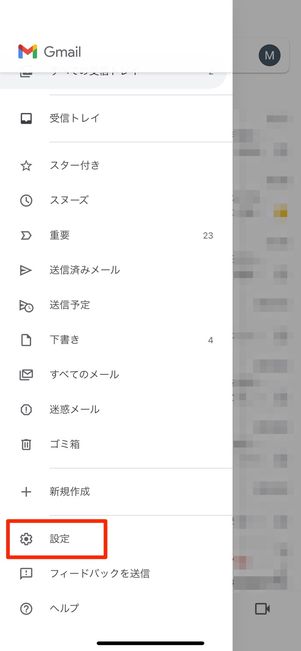
Youtubeの動画を時間指定して、途中から再生する方法!
この問題は、iPhoneの設定やGmailの設定の問題かもしれない。まず、iPhoneの設定アプリを開き、「通知」を選択し、「Gmail」を探し、通知をオンにしていることを確認してください。また、Gmailの設定アプリを開き、「設定」を選択し、「通知」を選択し、「新しいメールの通知」をオンにしていることを確認してください。
iPhoneの設定チェック
Gmailの通知がこない場合、まずiPhoneの設定をチェックする必要があります。
- 設定アプリを開き、「通知」を選択します。
- 「Gmail」を探し、通知をオンにしていることを確認します。
- 「サウンド」や「バッジ」などのオプションもオンにしていることを確認します。
Gmailの設定チェック
Gmailの設定もチェックする必要があります。
- Gmailの設定アプリを開き、「設定」を選択します。
- 「通知」を選択し、「新しいメールの通知」をオンにしていることを確認します。
- 「重要なメールの通知」や「既読メールの通知」などのオプションもオンにしていることを確認します。
バックグラウンドアプリケーションの設定
バックグラウンドアプリケーションの設定もチェックする必要があります。
PCのChromeのブックマークバーにモバイルのブックマークを表示させる方法!- 設定アプリを開き、「バックグラウンドアプリケーション」を選択します。
- 「Gmail」を探し、バックグラウンドで実行されることを確認します。
- 「バッテリーの節約」などのオプションもオンにしていることを確認します。
ネットワークの接続チェック
ネットワークの接続もチェックする必要があります。
- Wi-Fiやモバイルネットワークの接続をチェックします。
- ネットワークの速度や接続状態をチェックします。
- ネットワークの設定を変更する必要があるかどうかをチェックします。
アプリケーションのアップデート
最後に、アプリケーションのアップデートをチェックする必要があります。
- App Storeを開き、「アップデート」を選択します。
- Gmailのアップデートがあるかどうかをチェックします。
- アップデートがある場合は、インストールしてください。
Gmailのプッシュ通知をiPhoneで設定するには?

Gmailのプッシュ通知をiPhoneで設定するには、以下の手順を踏みます。
Step1:Gmailアカウントの設定
まず、Gmailアカウントの設定からプッシュ通知を有効にする必要があります。設定アイコンをタップし、「設定」を選択します。次に、「アカウント」を選択し、「Googleアカウント」を選択します。「プッシュ通知」を探し、「有効にする」をタップします。
Step2:iPhoneの設定
次に、iPhoneの設定からプッシュ通知を許可する必要があります。iPhoneの設定アプリを開き、「通知」を選択します。「Gmail」を探し、「許可する」をタップします。
Step3:Gmailアプリの設定
Gmailアプリを開き、右上の三点リーダーをタップします。「設定」を選択し、「アカウント」を選択します。「プッシュ通知」を探し、「有効にする」をタップします。
Step4:プッシュ通知のカスタマイズ
プッシュ通知のカスタマイズを行うことができます。重要なメールのみプッシュ通知する設定や、プッシュ通知の頻度を変更することができます。
Step5:プッシュ通知の確認
最後に、プッシュ通知が正しく設定されているかを確認します。テストメールを送信し、プッシュ通知が届いていることを確認します。
- Gmailアカウントの設定에서プッシュ通知を有効にする
- iPhoneの設定からプッシュ通知を許可する
- Gmailアプリの設定でプッシュ通知を有効にする
- プッシュ通知のカスタマイズを行う
- プッシュ通知の確認を行う
iPhoneのメールプッシュ通知が来ないのはなぜですか?
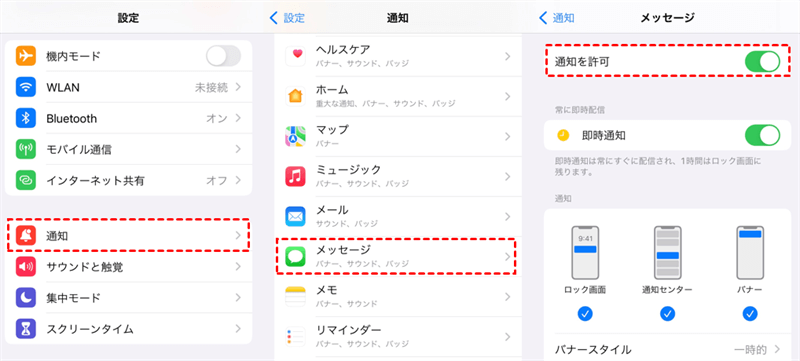
iCloudの設定が不適切である場合、メールプッシュ通知が来ない場合があります。 iCloudの設定を確認することをお忘れなください。
iCloudの設定確認
- iCloudの設定アプリを開き、「メール」を選択します。
- 「メール」を選択したら、「プッシュ通知」をオンに設定します。
- 「プッシュ通知」をオンに設定したら、「保存」をクリックします。
メールアプリの設定確認
メールアプリの設定も確認する必要があります。 メールアプリの設定を確認することをお忘れなください。
- メールアプリを開き、「設定」を選択します。
- 「設定」を選択したら、「通知」を選択します。
- 「通知」を選択したら、「プッシュ通知」をオンに設定します。
ネットワークの接続状況確認
ネットワークの接続状況が不良の場合、メールプッシュ通知が来ない場合があります。 ネットワークの接続状況を確認することをお忘れなください。
- iPhoneの設定アプリを開き、「 Wi-Fi」を選択します。
- 「 Wi-Fi」を選択したら、「 Wi-Fiネットワーク」を選択します。
- 「 Wi-Fiネットワーク」を選択したら、「接続」をクリックします。
バッテリーの残量確認
バッテリーの残量が少ない場合、メールプッシュ通知が来ない場合があります。 バッテリーの残量を確認することをお忘れなください。
- iPhoneの設定アプリを開き、「バッテリー」を選択します。
- 「バッテリー」を選択したら、「残量」を確認します。
- 「残量」が少ない場合、充電をします。
ソフトウェアの更新確認
ソフトウェアが最新版でない場合、メールプッシュ通知が来ない場合があります。 ソフトウェアを最新版に更新することをお忘れなください。
- iPhoneの設定アプリを開き、「一般」を選択します。
- 「一般」を選択したら、「ソフトウェア更新」を選択します。
- 「ソフトウェア更新」を選択したら、「更新」をクリックします。
Gmailの振り分けの通知がこないのはなぜですか?

Gmailの振り分けの通知がこないのは、設定やフィルターやラベルづけの問題による場合があります。フィルター設定が原因である場合、設定されたフィルターによってメールが削除やスパムフォルダーに移動している可能性があります。
フィルター設定の確認
まず、Gmailの設定画面でフィルター設定を確認してください。フィルター設定画面では、設定されたフィルターの一覧が表示されます。そこで、振り分けの通知がこないメールアドレスに設定されたフィルターがあるかどうかを確認してください。
- 設定画面で「フィルターとブロック送信」を選択します。
- フィルター設定画面で、振り分けの通知がこないメールアドレスに設定されたフィルターがあるかどうかを確認します。
- 該当のフィルターを削除 hoặc編集して、振り分けの通知を正常に受けるように設定します。
ラベルづけの確認
ラベルづけの設定によっても、振り分けの通知がこない場合があります。ラベルづけ設定では、メールを自動的に移動や削除する設定を_saved_ することができます。
- 設定画面で「ラベル」を選択します。
- ラベル設定画面で、振り分けの通知がこないメールアドレスに設定されたラベルがあるかどうかを確認します。
- 該当のラベルを削除 또는編集して、振り分けの通知を正常に受けるように設定します。
スパムフォルダーの確認
スパムフォルダーにメールが移動している場合、振り分けの通知がこない場合があります。スパムフォルダーには、スパムと判定されたメールが移動します。
- メールボックスの左側にある「スパム」をクリックします。
- スパムフォルダーにメールがあるかどうかを確認します。
- 該当のメールを本文フォルダーに移動します。
メールの送信設定の確認
メールの送信設定によっても、振り分けの通知がこない場合があります。メールの送信設定では、メールの送信方法や宛先を設定することができます。
- 設定画面で「メールの送信」を選択します。
- メールの送信設定画面で、振り分けの通知がこないメールアドレスに設定された送信設定があるかどうかを確認します。
- 該当の送信設定を削除 또는編集して、振り分けの通知を正常に受けるように設定します。
アカウントの設定の確認
アカウントの設定によっても、振り分けの通知がこない場合があります。アカウントの設定では、アカウントの基本設定を変更することができます。
- 設定画面で「アカウント」を選択します。
- アカウント設定画面で、振り分けの通知がこないメールアドレスに設定されたアカウント設定があるかどうかを確認します。
- 該当のアカウント設定を削除 또는編集して、振り分けの通知を正常に受けるように設定します。
よくある質問
iPhoneにGmailのプッシュ通知が来なくなった場合、どこを確認すべきなのか?
Gmailのプッシュ通知が突然来なくなった場合、まずはiPhoneの設定を確認する必要があります。通知センターにアクセスし、Gmailの通知がオンになっているかを確認してください。次に、Gmailアプリ自身の設定を確認し、プッシュ通知が有効になっているかをチェックしてください。
Gmailのプッシュ通知を有効にするために必要な設定は何ですか?
Gmailのプッシュ通知を有効にするには、Googleアカウントと連携する必要があります。iCloudや他のメールアプリとの競合を避けるために、GoogleアカウントとGmailアプリを同期させる必要があります。また、プッシュ通知の許可も設定する必要があります。
iPhoneの設定でGmailのプッシュ通知をブロックしている場合、どうすればよいですか?
iPhoneの設定でGmailのプッシュ通知をブロックしている場合、設定アプリにアクセスし、通知の設定を確認してください。Gmailの通知をオンにすることで、プッシュ通知を受け取ることができます。また、Do Not Disturbモードがオンになっている場合は、プッシュ通知がブロックされるため、オフにする必要があります。
Gmailのプッシュ通知が来なくなった場合、Googleアカウントの問題かもしれませんか?
Gmailのプッシュ通知が来なくなった場合、Googleアカウントの問題かもしれません。パスワードが変更されたり、アカウントのセキュリティー設定が変更された場合、プッシュ通知がブロックされることがあります。そのため、Googleアカウントの設定を確認し、問題があれば修正する必要があります。






