Androidで写真に文字入れする方法をご紹介!

「Androidで簡単に写真に文字を追加できる方法を紹介します。撮影した写真に名前、日付、メモなどを追加して、思い出をより豊かに!」
Androidで写真に文字入れする方法をご紹介!
Androidスマートフォンで撮影した写真に文字を入れる方法はいくつかあります。そんな中で、簡単に文字を入れる方法を紹介します。
方法1: PicsArtアプリを使用する
PicsArtは、人気のある写真編集アプリです。文字を写真に追加する機能を備えており、簡単に文字を入れることができます。文字の色、サイズ、フォントを自由に変更することができます。また、写真の上に文字を重ねることもできます。
ZoomとSlackを連携するメリットと方法をご紹介!方法2: Googleフォトアプリを使用する
Googleフォトアプリは、Androidスマートフォンに標準搭載されているアプリです。編集機能で文字を追加することができます。文字の色やサイズを変更することもできますが、フォントの選択肢が少ないという欠点があります。
方法3: Canvaアプリを使用する
Canvaは、グラフィックデザインアプリです。사진編集機能で文字を追加することができます。文字の色、サイズ、フォントを自由に変更することができます。また、写真の上に文字を重ねることもできます。
方法4: Adobe Photoshop Expressアプリを使用する
Adobe Photoshop Expressは、有名な写真編集ソフトのモバイル版です。文字ツールで文字を追加することができます。文字の色、サイズ、フォントを自由に変更することができます。また、写真の上に文字を重ねることもできます。
方法5: Pixlrアプリを使用する
Pixlrは、無料の写真編集アプリです。文字ツールで文字を追加することができます。文字の色、サイズ、フォントを自由に変更することができます。また、写真の上に文字を重ねることもできます。
「0570」のナビダイヤルとは?「0120」のフリーダイヤルとの違いは?| アプリ名 | 主な機能 | 文字の自由度 |
|---|---|---|
| PicsArt | 写真編集 | ★★★★★ |
| Googleフォト | 写真編集 | ★★★ |
| Canva | グラフィックデザイン | ★★★★ |
| Adobe Photoshop Express | 写真編集 | ★★★★★ |
| Pixlr | 写真編集 | ★★★ |
Androidで写真に文字を入力するには?

Androidスマートフォンで写真に文字を入力する方法はいくつかあります。まず、Googleの無料アプリ「Googleフォト」を使用する方法があります。このアプリでは、写真にテキストを追加することができます。写真を選択し、編集ボタンをタップすると、テキストを追加するためのインターフェースが表示されます。
方法1:Googleフォトを使用
Googleフォトを使用して写真に文字を入力する方法は非常に簡単です。
インスタの「フィードをリフレッシュできませんでした」の対処法!- Googleフォトアプリを開き、編集したい写真を選択
- 編集ボタンをタップし、テキストを追加するためのインターフェースを表示
- テキストを入力し、サイズ、色、フォントをカスタマイズ
- 保存ボタンをタップして、編集された写真を保存
方法2: PicsArtを使用
PicsArtは人気のある写真編集アプリで、写真に文字を入力する機能もあります。
- PicsArtアプリを開き、編集したい写真を選択
- テキストボタンをタップし、テキストを入力
- サイズ、色、フォントをカスタマイズ
- 保存ボタンをタップして、編集された写真を保存
方法3:Adobe Photoshop Expressを使用
Adobe Photoshop Expressは、高機能な写真編集アプリで、写真に文字を入力する機能もあります。
- Adobe Photoshop Expressアプリを開き、編集したい写真を選択
- テキストボタンをタップし、テキストを入力
- サイズ、色、フォントをカスタマイズ
- 保存ボタンをタップして、編集された写真を保存
方法4: third-partyアプリを使用
他にも、写真に文字を入力するためのthird-partyアプリがあります。例えば、TextgramやFont Candyなどがあります。
- third-partyアプリをインストール
- アプリを開き、編集したい写真を選択
- テキストを入力し、サイズ、色、フォントをカスタマイズ
- 保存ボタンをタップして、編集された写真を保存
注意点
写真に文字を入力するときには、著作権やプライバシーの問題に注意する必要があります。写真の著作権を侵害しないよう、注意してください。
Windows11で予測変換を非表示にする方法を紹介!フォトで写真に文字を入れる方法は?

フォトショップやLightroomなどの画像編集ソフトウェアを使用して、写真に文字を入れることができます。まず、画像編集ソフトウェアを開き、編集したい画像を選択します。次に、文字ツールを使用して、文字を入力し、サイズやフォントを調整します。文字ツールの種類によって、異なる効果を実現することができます。
フォトショップでの文字入力方法
フォトショップでは、Type Toolを使用して文字を入力します。まず、Type Toolを選択し、画像上にクリックします。次に、文字を入力し、サイズやフォントを調整します。
- Type Toolの種類には、ホリゾンタルトゥールとヴァーティカルトゥールがあります。
- ホリゾンタルトゥールを使用すると、水平方向に文字を入力できます。
- ヴァーティカルトゥールを使用すると、垂直方向に文字を入力できます。
Lightroomでの文字入力方法
Lightroomでは、調整ツールパネルにある「Text」ツールを使用して文字を入力します。まず、「Text」ツールを選択し、画像上にクリックします。次に、文字を入力し、サイズやフォントを調整します。
- Lightroomの「Text」ツールでは、画像上に自由に文字を配置することができます。
- 文字のサイズやフォントは、調整ツールパネルから変更することができます。
- 文字の色は、カラーペレットから選択することができます。
文字のサイズやフォントの調整方法
文字のサイズやフォントを調整するには、画像編集ソフトウェアの調整ツールパネルを使用します。まず、文字ツールを選択し、サイズやフォントを調整します。
- サイズを調整するには、サイズスライダーを使用します。
- フォントを調整するには、フォントメニューから選択します。
- 文字の色は、カラーペレットから選択することができます。
文字の配置方法
文字の配置方法は、画像編集ソフトウェアによって異なります。フォトショップでは、移動ツールを使用して文字を移動します。一方、Lightroomでは、文字ツールを使用して文字を配置します。
- フォトショップでは、移動ツールを使用して文字を移動します。
- Lightroomでは、文字ツールを使用して文字を配置します。
- 文字の配置方法は、画像の内容によって異なります。
文字の効果の追加方法
文字の効果を追加するには、画像編集ソフトウェアのエフェクトツールパネルを使用します。まず、エフェクトツールパネルを開き、効果を選択します。
- フォトショップでは、Layer Styleパネルを開き、効果を選択します。
- Lightroomでは、エフェクトツールパネルを開き、効果を選択します。
- 文字の効果には、影や立体効果などがあります。
アンドロイドのスクショに文字を入れる方法は?
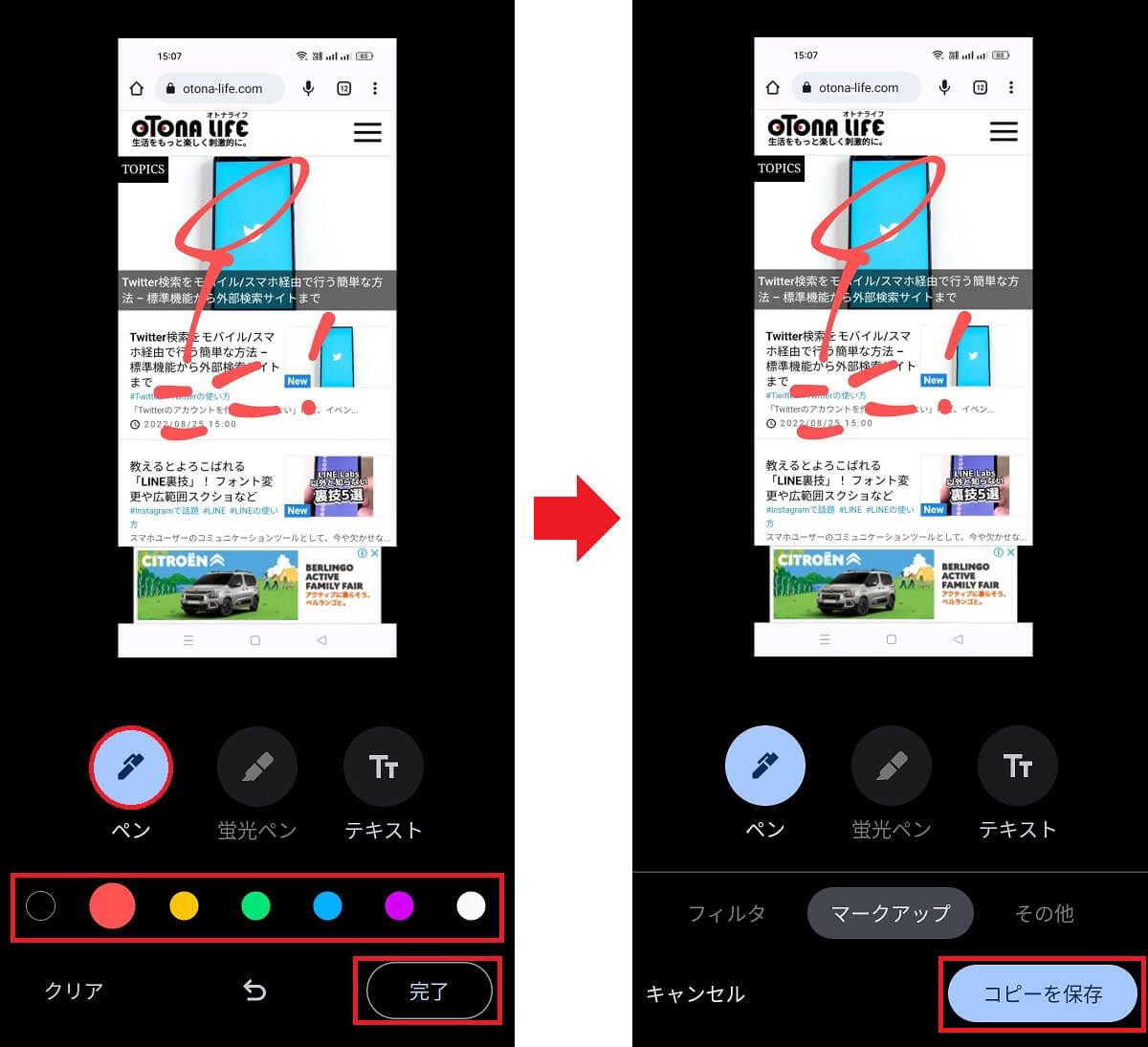
スクショの画像に文字を入れる基本的な方法
基本的に、アンドロイドのスクショに文字を入れるためには、画像編集アプリを使用する必要があります。Adobe Photoshop ExpressやPixlrなどのオンライン画像編集ツールや、 PicsArtやCanvaなどのモバイルアプリを使用することができます。これらのツールを使用することで、スクショに文字を入れることができます。
文字を入れる前のスクショの準備
文字を入れる前のスクショの準備として、スクショのサイズや形式を確認する必要があります。スクショのサイズを縮小して、編集する画像のサイズを縮小することで、編集作業をスムーズにすることができます。また、スクショの形式を確認して、編集する画像の形式が対応しているかどうかを確認する必要があります。
文字を入れるためのツールの選定
文字を入れるためのツールを選定するには、目的別のツールを選択することが重要です。簡単な文字入力には、PicsArtやCanvaなどのモバイルアプリを使用することができます。高度な画像編集には、Adobe Photoshop ExpressやPixlrなどのオンライン画像編集ツールを使用することができます。
文字のスタイルやデザインの選択
文字を入れるには、文字のスタイルやデザインを選択する必要があります。フォントの選択によって、スクショの雰囲気やスタイルを変えることができます。文字のサイズや色も、スクショのバランスやスタイルに影響を及ぼすため、適切に選択する必要があります。
スクショに文字を入れる際の注意点
スクショに文字を入れる際には、スクショのオリジナルサイズを保持する必要があります。文字の追加によって、スクショの品質が低下することを避けるため、適切なサイズや形式で文字を追加する必要があります。また、文字の配置についても、スクショのバランスやスタイルを崩さないように適切に配置する必要があります。
- スクショのサイズや形式を確認
- 文字を入れるためのツールを選定
- 文字のスタイルやデザインを選択
- スクショに文字を追加
- スクショの品質を確認
Google写真に書き込みをするには?

Google写真では、写真にコメントやキャプションを追加することができます。まず、Google写真にアクセスして、写真を選択します。次に、写真の上部にある三点リーダーをクリックし、「編集」を選択します。コメントやキャプションを追加する欄が表示されるので、自由に書き込みます。
写真にコメントを追加する
写真にコメントを追加することで、共有する相手とのコミュニケーションをよりスムーズにすることができます。
- コメントを追加する欄にテキストを入力します。
- Enterキーを押すことで、コメントが追加されます。
- コメントは、写真の下部に表示されます。
コメントを追加することで、写真の意味や背景を共有することができます。
キャプションを追加する
キャプションを追加することで、写真の内容を簡単に説明することができます。
- 写真の上部にある三点リーダーをクリックし、「編集」を選択します。
- 「キャプションを追加」をクリックします。
- キャプションを入力し、「保存」をクリックします。
キャプションを追加することで、写真の内容を簡単に説明することができます。
コメントやキャプションを編集する
コメントやキャプションを編集することで、内容を変更することができます。
- コメントやキャプションの上部にある三点リーダーをクリックします。
- 「編集」を選択します。
- 内容を変更し、「保存」をクリックします。
コメントやキャプションを編集することで、内容を変更することができます。
コメントやキャプションを削除する
コメントやキャプションを削除することで、不要な内容を削除することができます。
- コメントやキャプションの上部にある三点リーダーをクリックします。
- 「削除」を選択します。
- 確認ダイアログが表示されるので、「削除」をクリックします。
コメントやキャプションを削除することで、不要な内容を削除することができます。
コメントやキャプションの表示を切り替える
コメントやキャプションの表示を切り替えることで、写真を共有する相手に見せたい内容を選択することができます。
- 写真の上部にある三点リーダーをクリックし、「設定」を選択します。
- 「コメントの表示」を切り替えることで、コメントを表示や非表示にできます。
- 「キャプションの表示」を切り替えることで、キャプションを表示や非表示にできます。
コメントやキャプションの表示を切り替えることで、写真を共有する相手に見せたい内容を選択することができます。
よくある質問
Androidで写真に文字入れする方法は何ですか?
Androidで写真に文字入れする方法はいくつかあります。まず、 PicsArtやAdobe Photoshop Expressのような画像編集アプリを使用する方法があります。また、Google Play Storeで「写真に文字入れ」や「画像にテキスト」を検索すると、多くのアプリが見つかります。さらに、Androidの標準機能でも写真に文字入れすることができます。CanvasやMarkup機能を使用することで、写真に文字や線、形を追加することができます。
写真に文字入れするアプリはおすすめですか?
はい、おすすめのアプリはいくつかあります。まず、PicsArtは人気の高い画像編集アプリで、写真に文字入れする機能も充実しています。また、Adobe Photoshop Expressはプロフェッショナル向けの画像編集アプリですが、写真に文字入れする機能もあります。他にも、CanvaやPixlrなどのアプリもおすすめです。PicsArtは、ユーザーインターフェースが非常に使いやすく、多くの機能を備えています。Adobe Photoshop Expressは、高度な画像編集機能を備えています。
Androidの標準機能で写真に文字入れする方法は何ですか?
Androidの標準機能で写真に文字入れする方法はいくつかあります。まず、Canvas機能を使用することで、写真に文字や線、形を追加することができます。また、Markup機能を使用することで、写真に文字や線、形を追加することができますさらに、Google Photosアプリを使用することで、写真に文字やタグを追加することができます。Canvas機能は、Android 5.0以降で使用可能です。Markup機能は、Android 6.0以降で使用可能です。
写真に文字入れするためのTipsは何ですか?
写真に文字入れするためのTipsはいくつかあります。まず、写真のサイズを小さくすることで、文字のサイズも調整することができます。また、文字の色を写真の背景色と調整することで、文字が目立ちません。他にも、文字のフォントを選択することで、写真の雰囲気に合った文字を追加することができます。サイズ調整は、写真のサイズを小さくすることで、文字のサイズも自動的に調整されます。色調整は、文字の色を写真の背景色と調整することで、文字が目立ちません。






