Windows10の通知が消えない方必見!通知を表示させない設定方法

「Windows10の通知が消えない方必見!ntlntificationを表示させない設定方法を紹介します。迷惑な通知をなくすためのTipsをまとめました!」
Windows10の通知が消えない方必見!通知を表示させない設定方法
Windows10の通知が消えない問題は、多くのユーザーが遭遇する問題です。この問題を解決するためには、適切な設定方法を知る必要があります。この記事では、Windows10の通知が消えない問題を解消するための設定方法を紹介します。
通知の設定を確認する
まず、通知の設定が適切かどうかを確認する必要があります。Windows10の設定アプリを開き、「システム」→「通知とアクション」に移動します。ここでは、通知の設定を確認し、不要な通知を無効にすることができます。
Wordで文字間隔を調整する方法を紹介!文字間隔が勝手に広がるときの対処法とは?| 設定項目 | 説明 |
|---|---|
| 通知の種類 | 通知の種類を選択し、不要な通知を無効にすることができます。 |
| 通知の表示 | 通知の表示方法を選択し、不要な通知を非表示にすることができます。 |
アプリケーションの通知設定
各アプリケーションの通知設定を確認する必要があります。アプリケーションの設定メニューを開き、「通知」の設定を確認します。不要な通知を無効にすることで、通知が消えない問題を解消することができます。
| アプリケーション | 通知設定 |
|---|---|
| メールアプリ | 新着メールの通知を無効にすることができます。 |
| チャットアプリ | 新着メッセージの通知を無効にすることができます。 |
レジストリーの編集
レジストリーの編集を行うことで、通知が消えない問題を解消することができます。レジストリーの編集には、注意が必要です。誤った編集を行うことで、システムの問題が発生する可能性があります。
| レジストリーのパス | 説明 |
|---|---|
| HKEY_CURRENT_USERSoftwarePoliciesMicrosoftWindowsExplorer | 通知の設定を編集するためのレジストリーのパスです。 |
タスクバーの通知領域の設定
タスクバーの通知領域の設定を行うことで、通知が消えない問題を解消することができます。タスクバーの通知領域を右クリックし、「タスクバーの設定」を選択します。ここでは、通知領域の設定を編集することができます。
| 設定項目 | 説明 |
|---|---|
| 通知領域のサイズ | 通知領域のサイズを調整することができます。 |
| 通知領域の表示 | 通知領域の表示方法を選択することができます。 |
システムのアップデート
システムのアップデートを行うことで、通知が消えない問題を解消することができます。システムのアップデートには、最新のセキュリティパッチやバグフィックスが含まれています。
VideoProcの編集機能をご紹介!Windows10で通知を消さない方法はありますか?
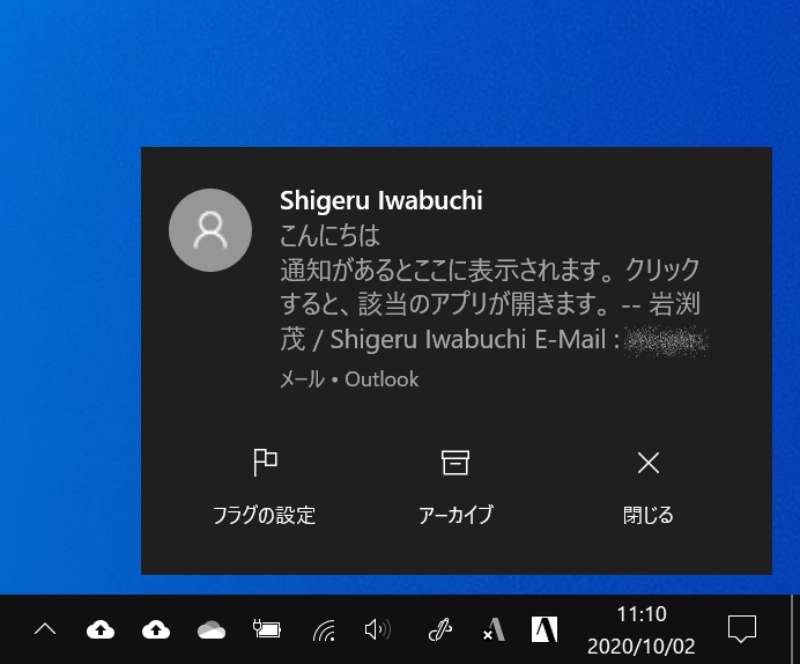
Windows10では、通知を消すことができます。設定アプリケーションから通知の設定を変更することができます。
通知の設定変更
設定アプリケーションを開き、「システム」→「通知とアクション」を選択します。ここで、通知の設定を変更することができます。
- 通知の Priority を低く設定することで、不要な通知を削除することができます。
- 特定のアプリケーションの通知を消すこともできます。
- 通知の音声を消すこともできます。
アクションセンターの設定
アクションセンターを開き、「通知の設定」を選択します。ここで、通知の設定を変更することができます。
Windows10のモバイルホットスポットの使い方!接続できない場合の対処法- 通知の数を制限することができます。
- 通知の形式を変更することもできます。
- アクションセンターに表示される通知を消すこともできます。
Grupo の設定
Grupo を使用して、通知をグループ化することができます。
- Grupo に所属するアプリケーションの通知をまとめることができます。
- Grupo の通知を消すこともできます。
- Grupo の名称を変更することができます。
アプリケーションの設定
各アプリケーションの設定で、通知を消すことができます。
- アプリケーションの設定を開き、「通知」を選択します。
- 通知の設定を変更することができます。
- アプリケーションの通知を消すこともできます。
第三者製アプリケーションを使用する
第三者製アプリケーションを使用して、通知を消すことができます。
- 第三者製アプリケーションをインストールします。
- アプリケーションの設定を開き、「通知」を選択します。
- 通知の設定を変更することができます。
パソコンの通知を表示しないようにするにはどうすればいいですか?
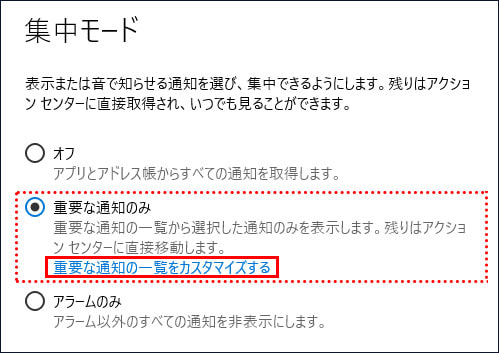
パソコンの通知を表示しないようにするためには、複数の方法があります。まず、設定アプリケーションを開き、通知セクションにアクセスします。そこでは、各アプリケーションの通知設定を個別に変更することができます。
通知設定の変更
パソコンの通知設定を変更するには、設定アプリケーションを開き、通知セクションにアクセスします。そこでは、各アプリケーションの通知設定を個別に変更することができます。
- 設定アプリケーションを開く
- 通知セクションにアクセスする
- 各アプリケーションの通知設定を個別に変更する
アプリケーションの通知設定
各アプリケーションの通知設定を変更するには、設定アプリケーションを開き、アプリケーションセクションにアクセスします。そこでは、各アプリケーションの通知設定を個別に変更することができます。
- 設定アプリケーションを開く
- アプリケーションセクションにアクセスする
- 各アプリケーションの通知設定を個別に変更する
ドックの通知設定
ドックの通知設定を変更するには、ドックアイコンをクリックして、設定オプションを選択します。そこでは、ドックの通知設定を個別に変更することができます。
- ドックアイコンをクリックする
- 設定オプションを選択する
- ドックの通知設定を個別に変更する
パソコンの全体的な通知設定
パソコンの全体的な通知設定を変更するには、設定アプリケーションを開き、システムセクションにアクセスします。そこでは、パソコンの全体的な通知設定を個別に変更することができます。
- 設定アプリケーションを開く
- システムセクションにアクセスする
- パソコンの全体的な通知設定を個別に変更する
外部の通知設定ツール
外部の通知設定ツールを使用することで、パソコンの通知設定をより詳細に変更することができます。Do Not DisturbやNotifyなどのツールが人気です。
- 外部の通知設定ツールを探す
- ツールをインストールする
- ツールを使用してパソコンの通知設定を変更する
Windows10で通知を常に表示するには?
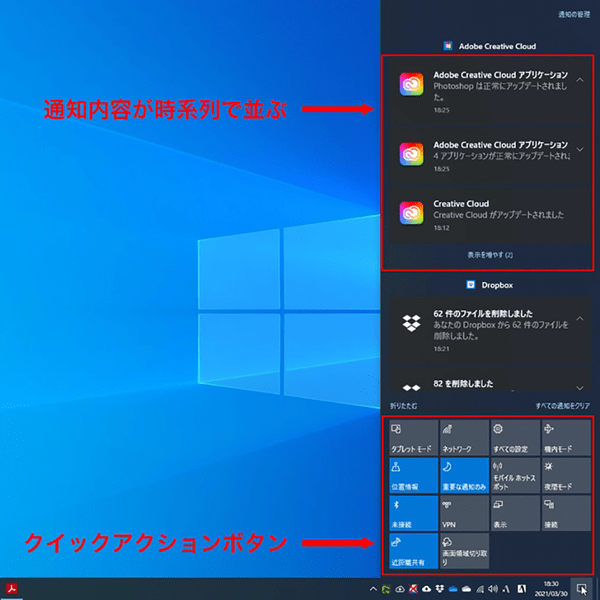
Windows10で通知を常に表示するには、設定アプリの「システム」セクションで「通知とアクション」オプションを有効にする必要があります。設定アプリを開き、左側のメニューから「システム」を選択し、「通知とアクション」オプションを探します。「通知とアクション」オプションをオンにすると、通知センターに新しい通知が届くたびに、通知が常に表示されます。
設定アプリでの通知設定
設定アプリで通知設定を行うには、以下の手順を踏みます。
- 設定アプリを開き、「システム」を選択します。
- 「通知とアクション」オプションを探し、オンにします。
- 必要に応じて、個々のアプリの通知設定を変更することもできます。
通知センターのカスタマイズ
通知センターのカスタマイズを行うことで、通知の表示をさらに制御することができます。
- 通知センターを開き、「管理」をクリックします。
- 「通知設定」を選択し、個々のアプリの通知設定を変更します。
- 必要に応じて、通知の優先順位を変更することもできます。
アプリ別の通知設定
個々のアプリの通知設定を行うことで、特定のアプリの通知を常に表示することができます。
- 設定アプリを開き、「アプリ」を選択します。
- 個々のアプリを選択し、「通知設定」を探します。
- 「通知設定」で、該当アプリの通知をオンにすることができます。
通知の優先順位の設定
通知の優先順位を設定することで、重要な通知を常に表示することができます。
- 通知センターを開き、「管理」をクリックします。
- 「通知設定」を選択し、優先順位を変更します。
- 高優先順位に設定された通知は、常に表示されます。
通知の非表示にする方法
通知を非表示にする方法はいくつかあります。
- 設定アプリを開き、「システム」を選択します。
- 「通知とアクション」オプションを探し、オフにします。
- 個々のアプリの通知設定を変更することで、特定のアプリの通知を非表示にすることもできます。
Windows10でポップアップを非表示にするには?

Windows10でポップアップを非表示にするには、設定アプリケーションを使用する方法と、レジストリーエディターを使用する方法の2通りがあります。
設定アプリケーションを使用する方法
設定アプリケーションを使用する方法は、以下の手順を踏みます。
- 設定アプリケーションを開き、「システム」をクリックします。
- 「通知とアクション」をクリックし、「ポップアップを非表示にする」をオンにします。
- ポップアップを非表示にする対象のアプリケーションを選択します。
レジストリーエディターを使用する方法
レジストリーエディターを使用する方法は、以下の手順を踏みます。
- Windowsキー + Rを押下し、「regedit」を入力して、レジストリーエディターを開きます。
- HKEY_CURRENT_USERSOFTWAREPoliciesMicrosoftWindowsExplorerに移動し、「EnableNotification」値を0に設定します。
- 変更を保存し、コンピューターを再起動します。
ポップアップを非表示にする対象
ポップアップを非表示にする対象は、以下のものがあります。
- Windows Updateのポップアップ
- Virus Scanのポップアップ
- Firewallのポップアップ
注意点
ポップアップを非表示にする場合、以下の点に注意してください。
- 重要なセキュリティアップデートを漏らすことがあるため、注意してください。
- ポップアップを非表示にすることで、重要な通知をmissすることがあるため、注意してください。
ポップアップを非表示にする利点
ポップアップを非表示にする利点は、以下のものがあります。
- 作業効率が向上します。
- 画面の乱れを減らすことができます。
よくある質問
Windows10の通知が消えない理由は何ですか?
設定ミスにより、Windows10の通知が消えない場合があります。設定ミスにより、通知が表示されないように設定されてしまうため、通知が消えない状態になってしまいます。
通知を表示させない設定方法は何ですか?
通知を表示させない設定方法はいくつかあります。まず、設定アプリを開き、「システム」と「通知とアクション」を選択します。次に、「通知」を選択し、「すべての通知を無効にする」をオンにします。これで、Windows10の通知が消えない状態になります。
通知を消えない状態にするメリットは何ですか?
通知を消えない状態にするメリットは、作業効率の向上やストレスの軽減など多岐にわたります。通知が消えない状態になると、作業中に通知が表示されないため、作業効率が向上します。また、通知が消えない状態になると、ストレスも軽減します。
通知を消えない状態にするデメリットは何ですか?
通知を消えない状態にするデメリットは、重要な通知を見逃す可能性があることです。重要な通知を見逃すと、問題が生じる可能性があります。通知を消えない状態にする際には、重要な通知を確認することが必要です。






