Windows10で今表示している画面を印刷する方法!

「Windows10で現在表示している画面を簡単に印刷する方法を紹介します!プリント画面やスクリーンショットの技巧をマスターして、仕事や生活を効率化しましょう!」
Windows10で今表示している画面を印刷する方法!
Windows10では、現在表示している画面を印刷する方法はいくつかあります。以下では、最も一般的な方法を紹介します。
方法1:プリントスクリーンキーを使用する
Windows10では、プリントスクリーンキー(PrtScnやPrtScrなど)を使用することで、現在表示している画面を印刷することができます。このキーを押すと、画面の画像がクリップボードにコピーされます。次に、ペイントや画像編集ソフトウェアを開き、クリップボードの内容を貼り付けます。最後に、印刷する画像を選択し、印刷ダイアログボックスで印刷設定を行います。
Twitterのツリーとは何か?| キー | 説明 |
|---|---|
| プリントスクリーンキー | 現在表示している画面をクリップボードにコピーする |
| ペイント | クリップボードの内容を貼り付けて画像を編集する |
| 印刷ダイアログボックス | 印刷設定を行うダイアログボックス |
方法2:スナップショットツールを使用する
Windows10には、スナップショットツールというビルトインツールがあります。このツールを使用することで、現在表示している画面の一部や全体を印刷することができます。スナップショットツールを起動し、画面の一部や全体を選択します。次に、選択された画像をクリップボードにコピーし、ペイントや画像編集ソフトウェアを開き、クリップボードの内容を貼り付けます。最後に、印刷する画像を選択し、印刷ダイアログボックスで印刷設定を行います。
方法3:ゲームバーを使用する
Windows10では、ゲームバーを使用することで、現在表示している画面を印刷することができます。ゲームバーを起動し、画面の一部や全体を選択します。次に、選択された画像をクリップボードにコピーし、ペイントや画像編集ソフトウェアを開き、クリップボードの内容を貼り付けます。最後に、印刷する画像を選択し、印刷ダイアログボックスで印刷設定を行います。
方法4:外部ソフトウェアを使用する
Windows10では、外部ソフトウェアを使用することで、現在表示している画面を印刷することができます。例えば、SnagitやFastStone Captureなどのスクリーンキャプチャーソフトウェアを使用することで、画面の一部や全体を印刷することができます。これらのソフトウェアを使用することで、より高度な印刷設定や画像編集ができます。
方法5:キーボードショートカットを使用する
Windows10では、キーボードショートカットを使用することで、現在表示している画面を印刷することができます。例えば、Win + Shift + Sキーを押すことで、画面の一部を選択してクリップボードにコピーすることができます。次に、ペイントや画像編集ソフトウェアを開き、クリップボードの内容を貼り付けます。最後に、印刷する画像を選択し、印刷ダイアログボックスで印刷設定を行います。
Windows10でスクリーンセーバーに時計を表示する方法!パソコンの今の画面を印刷するにはどうすればいいですか?

プリントスクリーン機能を使用する方法は、パソコンのキーボード上にある「プリントスクリーン」ボタンを押すことで実現できます。このボタンを押すと、現在の画面が印刷される準備が整います。
プリントスクリーン機能のショートカットキー
プリントスクリーン機能のショートカットキーは、Windowsでは「PrtScn」や「Print Screen」というキー、Macでは「Command + Shift + 3」というキーで、画面を切り取ります。
- Windowsの場合:PrtScnキーを押す
- Macの場合:Command + Shift + 3キーを押す
- クリップボードに画像が保存される
スクリーンショットを保存する
プリントスクリーン機能を使用して、スクリーンショットを保存するには、画像編集ソフトウェアに貼り付けるか、またはファイルに保存する必要があります。
TikTokでいいね欄から履歴を確認する方法を紹介!- 画像編集ソフトウェアに貼り付ける
- ファイルに保存する
- 保存するファイル形式を選択する
スクリーンショットを印刷する
スクリーンショットを印刷するには、画像編集ソフトウェアで印刷設定を行う必要があります。
- 画像編集ソフトウェアを開く
- 印刷設定を行う
- プリントアウトする
スクリーンショットのサイズを調整する
スクリーンショットのサイズを調整するには、画像編集ソフトウェアでサイズ変更を行う必要があります。
- 画像編集ソフトウェアを開く
- サイズ変更を行う
- 保存する
スクリーンショットを共有する
スクリーンショットを共有するには、メールやSNS、メッセンジャー等を使用することができます。
- メールに添付する
- SNSに投稿する
- メッセンジャーに送る
Windows10でデスクトップ画面を印刷するにはどうすればいいですか?
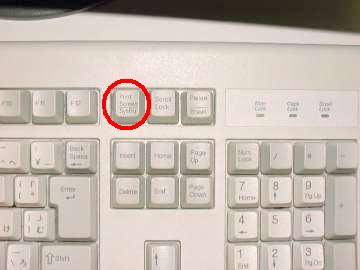
プリントスクリーン機能を使用する方法があります。Windowsキー+プリントスクリーンキーを同時に押すことで、デスクトップ画面がキャプチャされます。キャプチャされた画像を右クリックし、「絵柄を保存」を選択して、画像を保存することができます。
デスクトップ画面を印刷するための準備
デスクトップ画面を印刷する前に、プリントスクリーン機能を有効にする必要があります。設定アプリケーションを開き、「デバイス」→「キーボード」→「プリントスクリーン」に移動し、「プリントスクリーンを有効にする」をオンにします。
デスクトップ画面を印刷するためのショートカット
デスクトップ画面を印刷するためのショートカットとして、Altキー+プリントスクリーンキーを使用する方法があります。このショートカットを使用することで、現在アクティブなウィンドウのスクリーンショットを取得することができます。
デスクトップ画面を印刷するためのツール
デスクトップ画面を印刷するためのツールとして、Snipping ToolやLightshotなどがあります。これらのツールを使用することで、デスクトップ画面の一部や全体をキャプチャし、画像に保存することができます。
- Snipping Tool:Windowsの標準搭載ツールです。
- Lightshot:無料のスクリーンショットツールです。
- Snagit:有料のスクリーンショットツールです。
デスクトップ画面を印刷するための注意点
デスクトップ画面を印刷する際には、画像の解像度や
デスクトップ画面を印刷するための応用
デスクトップ画面を印刷する機能は、ドキュメント作成やプレゼンテーション作成などの応用でも使用することができます。スクリーンショットを取得し、ドキュメントやプレゼンテーションに貼り付けることで、わかりやすく説明することができます。
- ドキュメント作成:スクリーンショットを取得し、ドキュメントに貼り付ける。
- プレゼンテーション作成:スクリーンショットを取得し、プレゼンテーションに貼り付ける。
- ブログ投稿:スクリーンショットを取得し、ブログに貼り付ける。
ウインドウズで全画面印刷するにはどうすればいいですか?

プリンターの設定を確認することによって、ウインドウズで全画面印刷することができます。まず、プリンターの設定を開き、「印刷の範囲」を「全画面」に設定する必要があります。その後、「印刷」をクリックすると、ウインドウズが全画面印刷されます。
プリンターの設定方法
プリンターの設定を開くには、スタートメニューから「デバイスとプリンター」を選択し、「プリンターのプロパティ」をクリックします。その後、「印刷の範囲」を「全画面」に設定することができます。
- スタートメニューから「デバイスとプリンター」を選択
- 「プリンターのプロパティ」をクリック
- 「印刷の範囲」を「全画面」に設定
印刷の範囲を設定する
印刷の範囲を設定するには、「プリンターのプロパティ」ウィンドウで「ページ設定」をクリックします。その後、「印刷の範囲」を「全画面」に設定することができます。
- 「プリンターのプロパティ」ウィンドウで「ページ設定」をクリック
- 「印刷の範囲」を「全画面」に設定
全画面印刷のメリット
全画面印刷することで、ウインドウズの画面全体を印刷することができます。これにより、ウインドウズの画面を紙媒体に移すことができます。
- ウインドウズの画面全体を印刷
- 紙媒体に移すことができます
全画面印刷のデメリット
全画面印刷することで、インクの消費量が増加します。これにより、印刷コストが増加します。
- インクの消費量が増加
- 印刷コストが増加
全画面印刷のTips
全画面印刷するときには、画面の解像度を下げることで、印刷時間を短縮することができます。また、印刷の calidad を高めることで、印刷のクオリティを高めることができます。
- 画面の解像度を下げる
- 印刷のcalidad を高める
スクショした画像を印刷するにはどうすればいいですか?
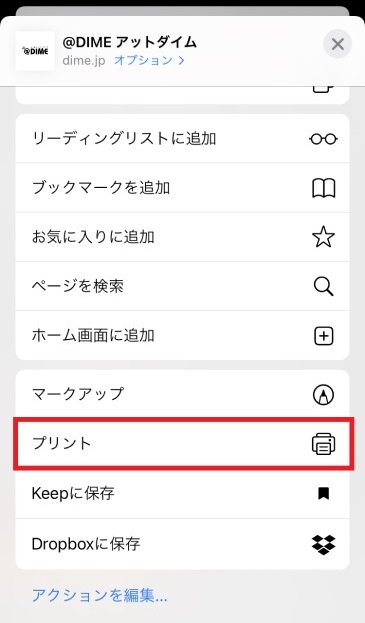
スクショした画像を印刷するためには、まず画像を適切なサイズに縮小する必要があります。特にスマートフォンで撮影された画像は、高解像度のため印刷するには大きすぎる場合があります。画像サイズを縮小することで、印刷する際の時間を短縮することができます。
印刷する画像のサイズを確認する
画像を印刷する前に、画像のサイズを確認する必要があります。画像サイズが大きすぎると、印刷する際に時間がかかる場合があります。また、画像サイズが小さすぎると、印刷した画像がぼやける場合があります。
- 画像サイズを確認するには、画像編集ソフトウェアを使用することができます。
- 画像サイズを縮小するには、画像編集ソフトウェアの「サイズ変更」機能を使用することができます。
- 画像サイズを縮小する際には、解像度を低下させることになるため、画像の品質が低下する場合があります。
印刷するデバイスを選択する
スクショした画像を印刷するためには、適切なデバイスを選択する必要があります。例えば、インクジェットプリンター、レーザープリンター、フォトプリンターなどがあります。印刷するデバイスを選択する際には、画像のサイズや解像度を考慮する必要があります。
- インクジェットプリンターは、写真のような高品質の画像を印刷するのに適しています。
- レーザープリンターは、ドキュメントのような低品質の画像を印刷するのに適しています。
- フォトプリンターは、フォトグラフィーのような高品質の画像を印刷するのに適しています。
印刷する紙を選択する
スクショした画像を印刷するためには、適切な紙を選択する必要があります。例えば、写真用紙、普通紙、特殊紙などがあります。印刷する紙を選択する際には、画像のサイズや解像度を考慮する必要があります。
- 写真用紙は、高品質の画像を印刷するのに適しています。
- 普通紙は、低品質の画像を印刷するのに適しています。
- 特殊紙は、特殊な効果を出す画像を印刷するのに適しています。
印刷する設定を調整する
スクショした画像を印刷するためには、適切な設定を調整する必要があります。例えば、印刷モード、解像度、紙サイズなどがあります。印刷する設定を調整する際には、画像のサイズや解像度を考慮する必要があります。
- 印刷モードを選択するには、印刷するデバイスの設定を参照する必要があります。
- 解像度を選択するには、画像のサイズや解像度を考慮する必要があります。
- 紙サイズを選択するには、印刷する紙のサイズを考慮する必要があります。
印刷するためのソフトウェアを選択する
スクショした画像を印刷するためには、適切なソフトウェアを選択する必要があります。例えば、Adobe Photoshop、GIMP、Microsoft Paintなどがあります。印刷するためのソフトウェアを選択する際には、画像のサイズや解像度を考慮する必要があります。
- Adobe Photoshopは、高品質の画像を編集するのに適しています。
- GIMPは、中級者の画像編集ソフトウェアです。
- Microsoft Paintは、初心者の画像編集ソフトウェアです。
よくある質問
Windows10で今表示している画面を印刷するにはどうすればいいのですか?
Windows10では、現在表示している画面を印刷するためには、キーボードのプリントスクリーンキー(PrntScnやPrtScnなど)を押すか、スナップショットツールを使用することができます。まず、プリントスクリーンキーを押すと、現在表示している画面のスクリーンショットがクリップボードにコピーされます。次に、ペイントやAdobe Photoshopなどの画像編集ソフトウェアを開き、貼り付けメニューからクリップボードの内容を貼り付けることで、スクリーンショットを印刷することができます。
スナップショットツールを使用して画面を印刷する方法は何ですか?
スナップショットツールを使用して画面を印刷するためには、Windowsキー+Rキーを押すとランチャーが開きますそこで、「snippingtool」と入力し、Enterキーを押すとスナップショットツールが開きます。次に、新しいスナップショットボタンをクリックし、現在表示している画面の一部や全体を選択することができます。選択した領域のスクリーンショットが取得され、スナップショットツールのウィンドウに表示されますそこで、ファイルメニューの保存を選択し、スクリーンショットを保存することができます。最後に、保存されたスクリーンショットを印刷することができます。
プリントスクリーンキーを押すと何が起こるのですか?
プリントスクリーンキーを押すと、現在表示している画面のスクリーンショットがクリップボードにコピーされます。この時、画面上に表示されているウィンドウやダイアログボックスなども含まれています。クリップボードにコピーされたスクリーンショットを、ペイントやAdobe Photoshopなどの画像編集ソフトウェアで開き、貼り付けメニューからクリップボードの内容を貼り付けることで、スクリーンショットを印刷することができます。
スクリーンショットを印刷するために必要なソフトウェアは何ですか?
スクリーンショットを印刷するために必要なソフトウェアは、ペイントやAdobe Photoshopなどの画像編集ソフトウェアです。これらのソフトウェアでは、スクリーンショットを貼り付けし、サイズや解像度を調整することができます。また、印刷機能を使用して、スクリーンショットを印刷することもできます。他には、Microsoft Officeなどのオフィスソフトウェアでもスクリーンショットを印刷することができます。






