Windows10の「回復環境が見つかりません」の対処法を紹介!

「Windows10の「回復環境が見つかりません」エラーを解消! 回復環境の作成や修復方法をわかりやすく紹介します。」
Windows10の「回復環境が見つかりません」の対処法を紹介!
Windows10の「回復環境が見つかりません」というエラーメッセージが表示される場合、パニックになることがあります。しかし、このエラーは実際には簡単に対処することができます。この記事では、「回復環境が見つかりません」の対処法を紹介します。
原因:BIOSの設定ミス
「回復環境が見つかりません」のエラーの原因の一つは、BIOSの設定ミスです。BIOSの設定で、UEFIモードに設定されている場合、Windows10の回復環境が認識されません。この場合は、BIOSの設定を変更する必要があります。BIOSの設定画面で、Legacyモードに変更することで、このエラーを解消することができます。
iPhoneのストレージとは何か?iCloudストレージとの違いは?原因:ディスクの状態異常
「回復環境が見つかりません」のエラーの原因の一つは、ディスクの状態異常です。ディスクのコピーが損傷している場合や、ディスクの容量が不足している場合、このエラーが発生します。この場合は、chkdskコマンドでディスクの状態をチェックする必要があります。
対処法:回復環境の作成
「回復環境が見つかりません」のエラーの対処法の一つは、回復環境の作成です。Windows10の設定画面で、「更新とセキュリティ」のオプションにアクセスし、「回復」のオプションで、回復環境の作成を選択することで、このエラーを解消することができます。回復環境の作成には時間がかかるため、注意してください。
対処法:システムイメージの作成
「回復環境が見つかりません」のエラーの対処法の一つは、システムイメージの作成です。Windows10の設定画面で、「更新とセキュリティ」のオプションにアクセスし、「バックアップ」のオプションで、システムイメージの作成を選択することで、このエラーを解消することができます。システムイメージの作成には大容量のストレージが必要です。
対処法:professionalの助けを求める
「回復環境が見つかりません」のエラーの対処法の一つは、professionalの助けを求めることです。このエラーが解消できない場合、IT professionalの助けを求めることで、このエラーを解消することができます。professionalの助けを求めることで、データの安全を確保することができます。
Chromeでアカウント切り替えを行う方法を紹介!| 対処法 | 説明 |
|---|---|
| BIOSの設定の変更 | BIOSの設定をLegacyモードに変更することで、このエラーを解消することができます。 |
| ディスクの状態チェック | chkdskコマンドでディスクの状態をチェックすることで、このエラーを解消することができます。 |
| 回復環境の作成 | Windows10の設定画面で、回復環境の作成を選択することで、このエラーを解消することができます。 |
| システムイメージの作成 | Windows10の設定画面で、システムイメージの作成を選択することで、このエラーを解消することができます。 |
| professionalの助けを求める | IT professionalの助けを求めることで、このエラーを解消することができます。 |
回復環境が見つかりません なぜ?
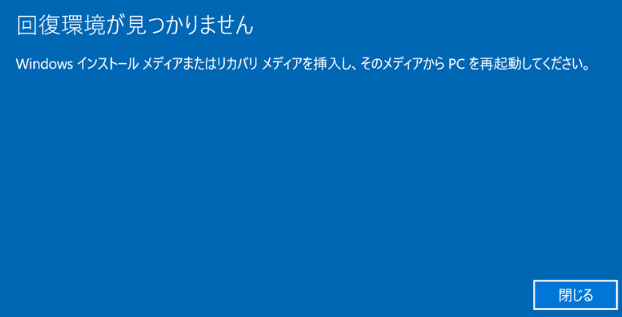
回復環境が見つかりません、なぜ?
回復環境が見つからない場合、様々な要因が考えられます。回復環境とは、システムやソフトウェアが正常に動作するための環境設定です。この環境が見つからない場合、システムやソフトウェアは正しく動作しません。
ハードウェアの問題
ハードウェアの問題が回復環境が見つからない場合の主な要因です。ハードウェアの不具合や故障によって、システムが正常に動作しなくなります。
「コンピューターが予期せず再起動されたか、予期しないエラーが発生しました」の対処法!- ハードウェアの不具合チェック
- ハードウェアの故障箇所の特定
- ハードウェアの交換や修理
ソフトウェアの問題
ソフトウェアの問題も回復環境が見つからない場合の要因です。ソフトウェアのバージョンが古いやソフトウェアのインストールが不完全によって、システムが正常に動作しません。
- ソフトウェアのバージョンチェック
- ソフトウェアの更新
- ソフトウェアの再インストール
設定の問題
設定の問題も回復環境が見つからない場合の要因です。環境設定が不適切や設定ファイルが破損によって、システムが正常に動作しません。
- 環境設定のチェック
- 設定ファイルの復元
- 環境設定の再構成
ネットワークの問題
ネットワークの問題も回復環境が見つからない場合の要因です。ネットワークの接続不良やネットワークの設定不備によって、システムが正常に動作しません。
- ネットワークの接続チェック
- ネットワークの設定チェック
- ネットワークの再設定
その他の要因
その他の要因として、 바이러스感染やシステムクラッシュなどの問題が考えられます。これらの問題によって、システムが正常に動作しません。
Thunderbirdで本文のテキストに段落をデフォルト設定する方法!- 바이러스スキャン
- システムの復元
- システムの再構成
Windows RE(回復環境)を有効にするにはどうすればいいですか?
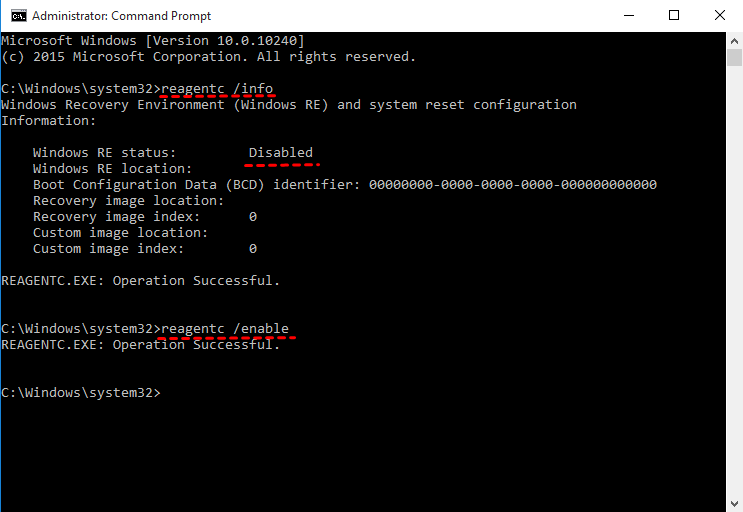
Windows RE(回復環境)を有効にするにはどうすればいいですか?
Windows RE(回復環境)は、Windowsが起動しなくなった場合やシステムファイルが損傷した場合に、システムを復元するための機能です。以下は、Windows REを有効にする方法です。
Windows REの有効化方法
Windows REを有効にするには、次の手順を踏みます。
- Windowsの設定アプリを開き、「更新とセキュリティ」を選択します。
- 左側のメニューで、「回復」を選択します。
- 「このデバイスの回復環境」をオンにするスイッチを切り替えます。
- パスワードやPINを入力して、変更を保存します。
Windows REの有効化のメリット
Windows REを有効にすることで、次のようなメリットがあります。
- システムの復元が可能:システムファイルが損傷した場合やWindowsが起動しなくなった場合、Windows REを使用してシステムを復元することができます。
- データの保護:Windows REを使用してシステムを復元することで、重要なデータを 보호することができます。
- トラブルシューティングの支援:Windows REを使用して、システムのトラブルシューティングを行うことができます。
Windows REの有効化の注意点
Windows REを有効にする際には、次のような注意点があります。
- ディスク容量が必要:Windows REを有効にするには、ディスク容量が必要です。
- パスワードやPINの入力が必要:Windows REを有効にするには、パスワードやPINの入力が必要です。
Windows REの使用方法
Windows REを使用するには、次の手順を踏みます。
- Windowsが起動しなくなった場合、またはシステムファイルが損傷した場合、Windows REを起動します。
- Windows REのメニューで、「トラブルシューティング」を選択します。
- 「このデバイスの回復環境」を選択します。
- システムを復元するための手順に従います。
Windows REのトラブルシューティング
Windows REを使用してトラブルシューティングを行う際には、次のようなポイントがあります。
- システムファイルのチェック:システムファイルのチェックを行い、エラーを修復します。
- システムの復元:システムを復元するための手順に従います。
- ドライバーの更新:ドライバーを更新して、システムのトラブルシューティングを行います。
Windows10で回復画面が表示されない場合どうすればいいですか?
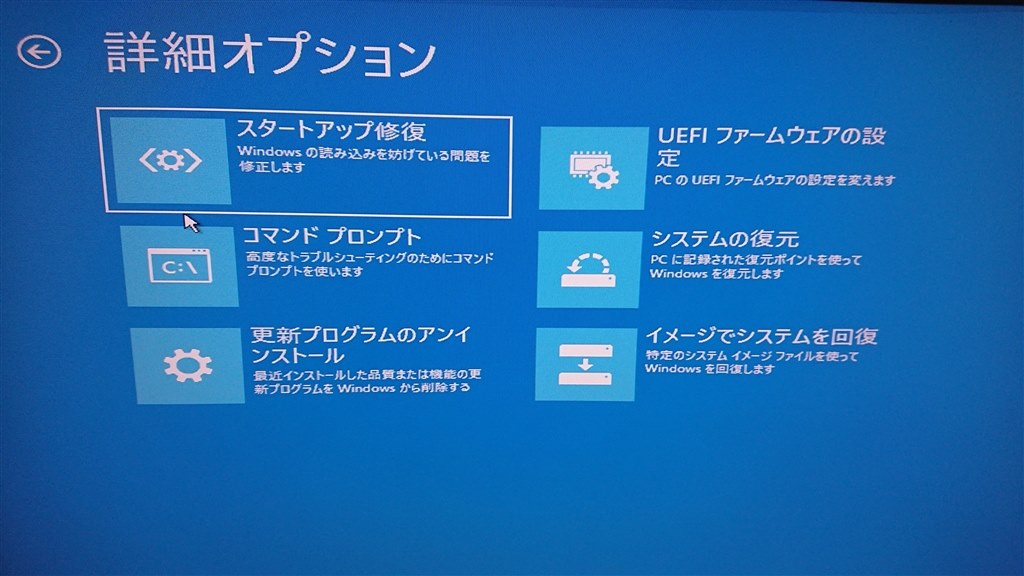
Windows10で回復画面が表示されない場合、システムの設定やハードウェアの問題が考えられます。以下は、回復画面が表示されない場合の対処方法です。
システムの設定のチェック
まず、システムの設定をチェックしてみます。設定アプリを開き、「更新とセキュリティ」を選択して、「回復」をクリックします。ここで、「回復」タブに移動し、「回復の設定」をクリックします。
- settingsアプリを開く
- 「更新とセキュリティ」を選択
- 「回復」をクリック
- 「回復」タブに移動
- 「回復の設定」をクリック
BIOSの設定のチェック
次に、BIOSの設定をチェックしてみます。BIOSの設定を開き、「ブート」タブに移動し、「UEFIファームウェア設定」を選択します。
- BIOSの設定を開く
- 「ブート」タブに移動
- 「UEFIファームウェア設定」を選択
ハードウェアの問題のチェック
ハードウェアの問題も考えられます。ハードウェアの不具合をチェックするために、ハードウェアのドライバーを更新する必要があります。
- ハードウェアのドライバーを更新
- ハードウェアの不具合をチェック
システムファイルのチェック
システムファイルの問題も考えられます。システムファイルのチェックツールを使用して、システムファイルをチェックします。
- システムファイルのチェックツールを開く
- システムファイルをチェック
System Restoreの実行
最後に、System Restoreを実行してみます。System Restoreを開き、「システムの復元」をクリックします。
- System Restoreを開く
- 「システムの復元」をクリック
Windows回復環境サービスが失敗しました。どうしたらよいですか?
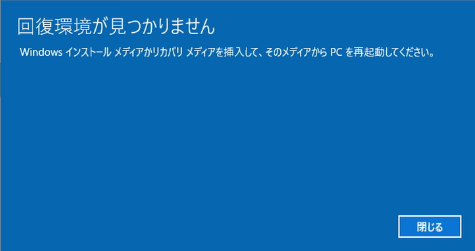
Windows回復環境サービスが失敗した場合、システムの安全性やスタビリティーが損なわれるおそれがあります。できるだけ早く対処することが必要です。
原因の特定
Windows回復環境サービスが失敗した原因を突き止めることが大切です。Event Viewerを使用して、エラーメッセージやシステムログを確認してみてください。
- Event Viewerを開きます。
- 左側のメニューから「Windows Logs」をクリックします。
- 中央のペインで、エラーメッセージを探してみてください。
システムファイルのチェック
システムファイルが破損している場合、Windows回復環境サービスが失敗するおそれがあります。システムファイルのチェックと修復を行う必要があります。
- コマンドプロンプトを開きます。
- 「sfc /scannow」と入力して、Enterキーを押します。
- システムファイルのチェックと修復が行われます。
レジストリーのチェック
レジストリーが破損している場合、Windows回復環境サービスが失敗するおそれがあります。レジストリーのチェックと修復を行う必要があります。
- レジストリーエディターを開きます。
- 左側のメニューから「HKEY_LOCAL_MACHINE」をクリックします。
- 「SYSTEM」キーの下にある「CurrentControlSet」キーの値を確認してみてください。
マルウェアのスキャン
マルウェアがシステムに感染している場合、Windows回復環境サービスが失敗するおそれがあります。マルウェアのスキャンを行う必要があります。
- アンチウイルスソフトウェアを開きます。
- フルスキャンを行うように設定します。
- スキャン結果に基づいて、マルウェアを削除します。
システムの復元
以上の対処を行っても、Windows回復環境サービスがまだ正常に動作しない場合、システムの復元を行う必要があります。システムの復元を行うことで、システムを正常な状態に戻すことができます。
- システムの復元画面を開きます。
- 復元ポイントを選択します。
- システムの復元を行います。
よくある質問
「回復環境が見つかりません」とは何ですか?
「回復環境が見つかりません」というエラーメッセージは、Windows 10の起動時に表示されるものです。回復環境とは、Windowsのインストール後に作成される復元ポイントを格納する場所です。このエラーメッセージが表示される理由はいくつかありますが、最も一般的な理由は、システムのファイルやレジストリーが破損しているためです。
「回復環境が見つかりません」の原因は何ですか?
「回復環境が見つかりません」の原因はいくつかありますが、最も一般的な理由は、システムのファイルやレジストリーが破損しているためです。また、マルウェアやウイルス感染によるシステムの破損も原因となります。また、ハードウェアの問題やドライバーの古いバージョンもこのエラーメッセージを引き起こす原因です。
「回復環境が見つかりません」を解消する方法は何ですか?
「回復環境が見つかりません」を解消する方法はいくつかあります。システムのファイル チェックやディスク チェックを実行することで、システムのファイルやディスクの破損を修復することができます。また、Windowsのインストール メディアを使用して、システムを復元することもできます。レジストリーの修復やマルウェアの削除もこのエラーメッセージを解消するために必要です。
「回復環境が見つかりません」を防ぐ方法は何ですか?
「回復環境が見つかりません」を防ぐ方法はいくつかあります。定期的にシステムのバックアップを実行することで、システムのファイルや設定を保存することができます。マルウェアの対策やウイルス対策を実施することで、マルウェアやウイルス感染によるシステムの破損を防ぐことができます。ハードウェアのメンテナンスやドライバーのアップデートもこのエラーメッセージを防ぐために重要です。






