Gmailの文字サイズを変更する方法!勝手に変わる場合はどうすればいいのか?

「Gmailの文字サイズを勝手に変わる問題を解決!サイズ変更方法を紹介します。設定方法やトラブルシューティングテクニックを含む ultimate ガイド」
Gmailの文字サイズを変更する方法!勝手に変わる場合はどうすればいいのか?
Gmailの文字サイズを変更する方法はいくつかあります。まず、Gmailの設定画面にアクセスして、「一般のタブ」に移動し、「文字サイズ」を探します。そこで、ドロップダウンメニューから好みの文字サイズを選択できます。また、ショートカットキー「Ctrl +」や「Ctrl -」を使うこともできます。
方法1: 設定画面から文字サイズを変更する
設定画面から文字サイズを変更する方法は、Gmailの設定画面にアクセスして、「一般のタブ」に移動し、「文字サイズ」を探します。そこで、ドロップダウンメニューから好みの文字サイズを選択できます。
Firefoxで自動翻訳してくれるおすすめのアドオン5選を紹介!| 文字サイズ | 例 |
|---|---|
| 小さい | 10px |
| 標準 | 13px |
| 大きい | 18px |
方法2: ショートカットキーで文字サイズを変更する
ショートカットキー「Ctrl +」や「Ctrl -」を使うことで、文字サイズを簡単に変更できます。
Ctrl +:文字サイズを大きくする
Ctrl –:文字サイズを小さくする
勝手に変わる場合はどうすればいいのか?
勝手に文字サイズが変わる場合、ブラウザーの設定や拡張機能の影響がある可能性があります。その場合は、ブラウザーの設定をチェックし、拡張機能を削除することをお勧めします。
文字サイズの変更が反映されない場合
文字サイズの変更が反映されない場合、ブラウザーのキャッシュを削除することをお勧めします。また、Gmailの設定をリセットすることも有効です。
LINEの翻訳機能の使い方!英語・中国語・韓国語のやりとりを翻訳!文字サイズの変更がすべてのデバイスに反映されるか
文字サイズの変更は、現在ログインしているデバイスにのみ反映されます。他のデバイスでは、別途設定する必要があります。
Gmailの文字サイズの設定は?

Gmailの文字サイズの設定は、インボックスの右上にある歯車アイコンをクリックし、「設定」を選択することで行うことができます。そこでは、「一般的設定」という項目があり、「文字サイズ」を選択することで、文字サイズを大きくしたり小さくしたりすることができます。
文字サイズの設定の方法
Gmailの文字サイズの設定は、上記のようにインボックスの右上にある歯車アイコンをクリックし、「設定」を選択することで行うことができます。そこでは、「一般的設定」という項目があり、「文字サイズ」を選択することで、文字サイズを大きくしたり小さくしたりすることができます。
LINEとFacebookのアカウントを連携させよう!文字サイズの変更の効果
文字サイズを変更すると、Gmailの画面上の文字のサイズが変わるため、視力の低い人々にとっては非常に便利です。
- 文字サイズを大きくすることで、文字がより明確になります。
- 文字サイズを小さくすることで、より多くの文字を画面に表示することができます。
- 文字サイズの変更は、ユーザーのニーズに応じてカスタマイズすることができます。
文字サイズの設定の注意点
文字サイズの設定を行う際には、以下のような注意点があります。
- 文字サイズを大きく設定しすぎると、画面上の文字が不必要に大きくなり、見づらくなる可能性があります。
- 文字サイズを小さく設定しすぎると、文字が読みづらくなる可能性があります。
文字サイズの設定の歴史
Gmailの文字サイズの設定は、2009年に導入されました。当初は、HIGH CONTRASTという機能で文字サイズを変更することができましたが、現在では、設定画面で文字サイズを変更することができます。
文字サイズの設定のメリット
文字サイズの設定には、以下のようなメリットがあります。
Chromeで「ERR_CONNECTION_REFUSED」の原因と解決方法を紹介!- 視力の低い人々にとっては非常に便利です。
- ユーザーのニーズに応じてカスタマイズすることができます。
- より多くの文字を画面に表示することができます。
Gmailのフォントサイズをスマホで変更するには?

Gmailのフォントサイズをスマホで変更するには、以下の手順を踏みます。
スマホのGmailアプリでフォントサイズを変更する
スマホのGmailアプリでは、設定からフォントサイズを変更できます。
- スマホのGmailアプリを開き、左上のメニューボタンをタップします。
- 「設定」をタップして、メニューを開きます。
- 「表示設定」をタップし、フォントサイズを変更することができます。
ブラウザーのGmailでフォントサイズを変更する
ブラウザーでGmailにアクセスしている場合は、ブラウザーの設定でフォントサイズを変更できます。
- ブラウザーでGmailにアクセスします。
- ブラウザーの設定メニューを開き、「ズーム」を探します。
- ズームレベルを変更することで、フォントサイズを変更できます。
Gmailの設定でフォントサイズを変更する
Gmailの設定でフォントサイズを変更することもできます。
- Gmailの設定を開き、「一般設定」を選択します。
- 「フォントサイズ」を探し、変更することができます。
- フォントサイズを変更すると、Gmailの全体のフォントサイズが変更されます。
スマホのアクセシビリティ機能を使用してフォントサイズを変更する
スマホのアクセシビリティ機能を使用して、フォントサイズを変更することもできます。
- スマホの設定を開き、「アクセシビリティ」を選択します。
- 「フォントサイズ」を探し、変更することができます。
- フォントサイズを変更すると、スマホの全体のフォントサイズが変更されます。
注意点:フォントサイズの変更について
フォントサイズを変更する際には、以下の点に注意しておく必要があります。
- スマホの種類やOSによって、フォントサイズの変更方法が異なる場合があります。
- フォントサイズを変更することで、Gmailのレイアウトが変わる場合があります。
- フォントサイズを変更する前に、Gmailの設定をバックアップしておくことをお勧めします。
Gmailの自動サイズ変更を元に戻す方法は?
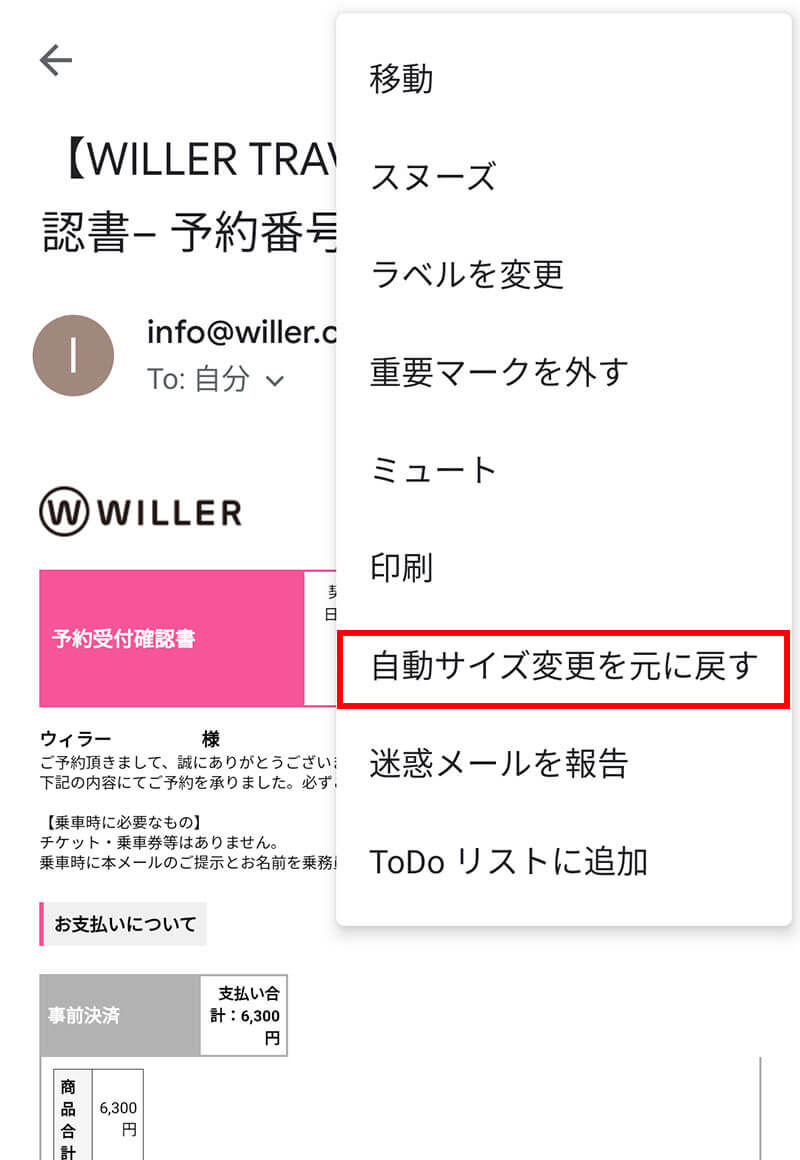
Gmailの自動サイズ変更機能は、メールのサイズを自動的に調整する機能です。この機能を元に戻す方法はいくつかあります。
設定の変更
設定画面で「自動サイズ変更」を無効にすることで、元のサイズに戻すことができます。
- 設定画面を開く
- 「一般」タブに移動
- 「自動サイズ変更」を無効にする
ブラウザーのキャッシュ削除
ブラウザーのキャッシュを削除することで、Gmailの自動サイズ変更機能を元に戻すことができます。
- ブラウザーを開く
- キャッシュを削除する
- Gmailにログインし直す
拡張機能の無効化
拡張機能の一部がGmailの自動サイズ変更機能と競合している場合、無効にすることで元に戻すことができます。
- 拡張機能の一覧を開く
- 競合している拡張機能を無効にする
- Gmailにログインし直す
Gmailの設定のリセット
Gmailの設定をリセットすることで、自動サイズ変更機能を元に戻すことができます。
- 設定画面を開く
- 「設定のリセット」ボタンをクリック
- 確認ダイアログで「OK」をクリック
ブラウザーのアップデート
ブラウザーが最新版になっていない場合、自動サイズ変更機能が正しく動作しない場合があります。
- ブラウザーをアップデートする
- Gmailにログインし直す
Gmailで勝手に文字が変わるのはなぜですか?
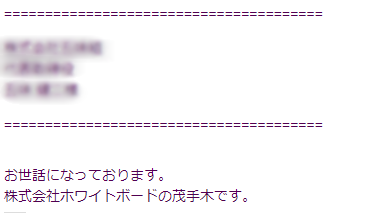
Gmailの自動文字変換機能が原因です。この機能は、送信者の言語設定や受信者の言語設定に基づいて、自動的に文字を変換します。この機能は、異なる言語間でのコミュニケーションをスムーズにすることを目的としています。
Gmailの自動文字変換機能
この機能は、Gmailの設定でオンオフを切り替えることができます。
- 設定画面で、「一般」タブにあります。
- 「文字変換」をオンに設定することで、自動文字変換機能が有効になります。
- 送信者の言語設定や受信者の言語設定に基づいて、自動的に文字を変換します。
文字変換の仕組み
文字変換の仕組みは、Gmailのサーバー側で行われます。
- 送信者のメールサーバーが、Gmailのサーバーにメールを送信します。
- Gmailのサーバーが、受信者の言語設定に基づいて、自動的に文字を変換します。
- 変換された文字は、受信者のメールボックスに届きます。
文字変換の問題点
文字変換機能には、問題点もあります。
- 誤変換の問題があります。
- 文字変換の結果、元の意味が失われたり、誤解を招く可能性があります。
- この問題を解消するため、Gmailは、文字変換の結果を確認する機能を提供しています。
文字変換の設定方法
文字変換の設定方法は、以下の通りです。
- 設定画面で、「一般」タブにあります。
- 「文字変換」をオンに設定することで、自動文字変換機能が有効になります。
- 送信者の言語設定や受信者の言語設定に基づいて、自動的に文字を変換します。
文字変換の影響
文字変換の影響は、コミュニケーション全体に及ぶ可能性があります。
- 異なる言語間でのコミュニケーションに影響を与える可能性があります。
- 誤変換のおそれがあり、コミュニケーションの誤解を招く可能性があります。
- 文字変換の結果、コミュニケーションの信頼性が低下する可能性があります。
よくある質問
Gmailの文字サイズを変更する方法は何ですか?
サイズを変更する方法はいくつかあります。まず、Gmailの設定画面にアクセスし、「一般」をクリックして、スクロールダウンして「テキストサイズ」を探し、「小」「中」「大」のいずれかを選択します。
Gmailの文字サイズが勝手に変わるのは何故ですか?
ブラウザーの設定や、Gmailのキャッシュの問題が原因です。ブラウザーのズームレベルを変更したり、Gmailのキャッシュをクリアすることで、文字サイズが勝手に変わる問題を解消できます。
Gmailの文字サイズを変更しても、スマートフォンでは反映されません。
デバイスの設定や、ブラウザーの設定が異なるため、スマートフォンでは文字サイズが反映されません。スマートフォンの設定を確認し、Gmailのアプリケーションを更新することで、文字サイズを反映することができます。
Gmailの文字サイズを変更する方法は、PCとスマートフォンで異なりますか?
プラットフォームによって、文字サイズを変更する方法が異なります。PCでは設定画面から、スマートフォンではアプリケーションの設定から文字サイズを変更できます。






