電源オンでAndroidの好きなアプリを自動起動させる方法!

「Androidデバイスの電源オン時に好きなアプリを自動起動させる方法を紹介!設定の秘訣を明かすことで、生活をより便利にするヒントをゲット!」
Androidの電源オンで好きなアプリを自動起動させる方法!
Androidのスマートフォンでは、電源オン時に好きなアプリを自動起動させることができます。これにより、毎日の生活や仕事に役立つアプリケーションをすぐに起動させることができます。この方法では、 Androidの設定画面を使用して自動起動設定を行います。
自動起動の設定方法
Androidの設定画面で、自動起動設定を行うには、以下の手順を踏みます。
記号「∴」(よって)「∵」(なぜなら)を入力する3つの方法を紹介!1. 設定画面を開き、「アプリ」や「アプリケーション」を選択します。
2. 「電源オン時に起動するアプリ」を選択します。
3. 自動起動させたいアプリを選択します。
4. 「自動起動」を有効にするボタンをタップします。
自動起動の設定項目
自動起動設定では、以下の項目を設定することができます。
| 項目 | 説明 |
|---|---|
| アプリ名 | 自動起動させたいアプリの名前を指定します。 |
| 電源オン時 | 電源オン時に自動起動させるかどうかを指定します。 |
| 自動起動 | 自動起動させるかどうかを指定します。 |
自動起動の利点
自動起動設定には、以下のような利点があります。
毎日の生活や仕事に役立つアプリケーションをすぐに起動させることができます。
手動での起動を省くことができます。
時間的余裕を生み出すことができます。
自動起動の注意点
自動起動設定には、以下のような注意点があります。
電池の消耗を増やす可能性があります。
アプリケーションの起動に時間がかかる場合があります。
自動起動設定を誤ってしまうと、望まないアプリケーションが起動する可能性があります。
自動起動の設定例
自動起動設定の例として、以下のような設定を行うことができます。
メールアプリケーションの自動起動設定
カレンダーアプリケーションの自動起動設定
ソーシャルメディアアプリケーションの自動起動設定
Androidでアプリの自動起動を許可するには?
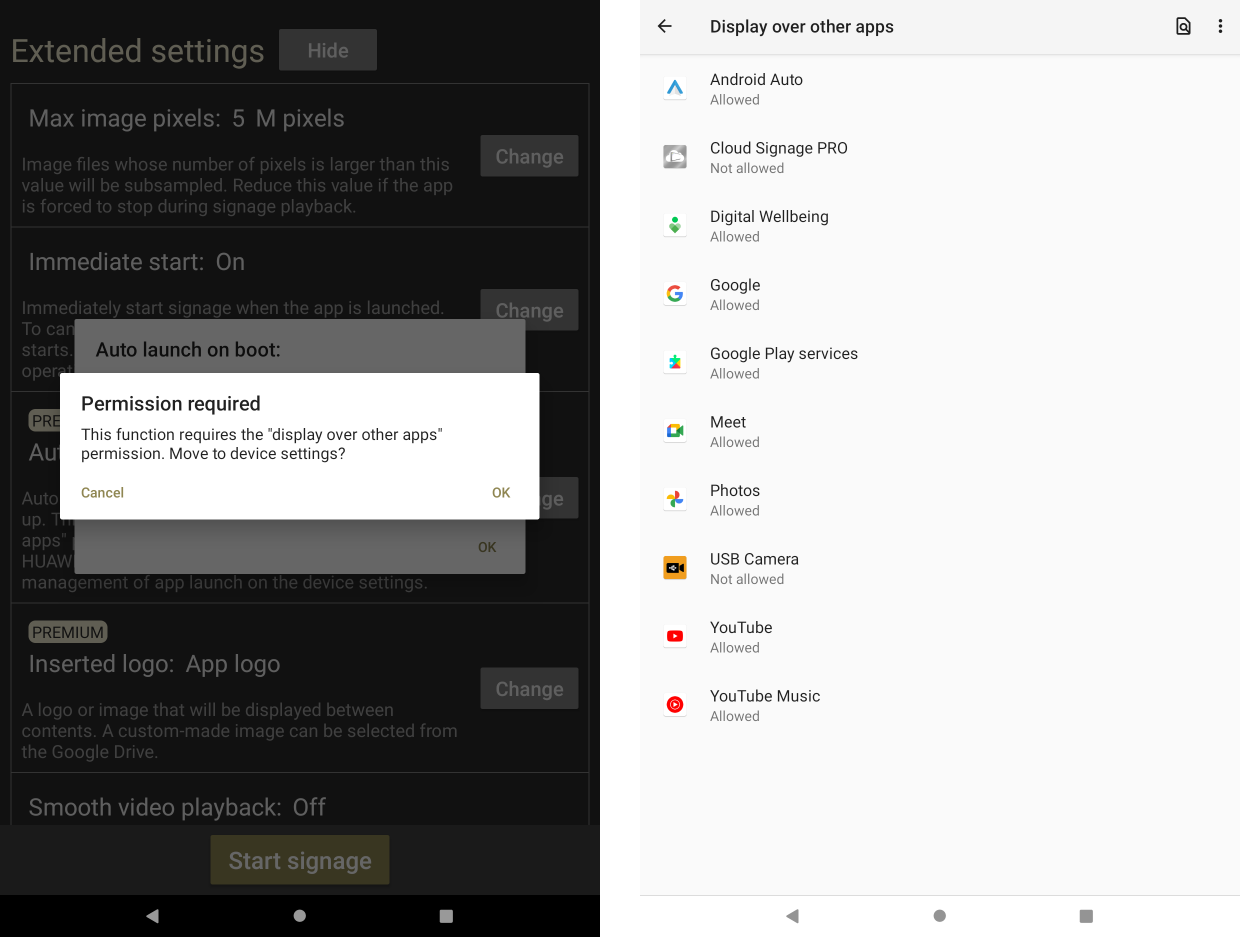
Androidでアプリの自動起動を許可するには、設定アプリの「アプリ」のセクションにある「自動起動」をオンにする必要があります。ただし、この設定を有効にするには、 Android 10以降では「アドバンスドバッテリー」設定をオンにする必要があります。
Android 10以前のバージョンでの自動起動許可
Android 10以前のバージョンでは、設定アプリの「アプリ」のセクションにある「自動起動」をオンにするだけで自動起動を許可することができます。
- 設定アプリを開き、「アプリ」を選択
- 対象のアプリを選択
- 「自動起動」をオンにする
Android 10以降のバージョンでの自動起動許可
Android 10以降のバージョンでは、「アドバンスドバッテリー」設定をオンにする必要があります。
Slackのスレッド機能の使い方まとめ!【返信/通知/コメント】- 設定アプリを開き、「バッテリー」を選択
- 「アドバンスドバッテリー」をオンにする
- 「アプリ」のセクションにある「自動起動」をオンにする
自動起動許可のメリット
自動起動許可を有効にすることで、アプリがバックグラウンドで動作することができます。メールの同期や、SNSの更新など、バックグラウンドでの処理が必要なアプリにとって非常に便利です。
- メールの同期
- SNSの更新
- バックグラウンドでの処理
自動起動許可のデメリット
自動起動許可を有効にすることで、バッテリーの消費が増加します。バッテリーの消費量を心配するユーザーにとっては、自動起動許可を有効にするべきではない場合があります。
- バッテリーの消費量
- 処理の遅延
- ユーザーの体験
自動起動許可の設定方法の違いに注意
自動起動許可の設定方法は、Androidのバージョンによって異なります。Android 10以前のバージョンでは簡単に自動起動許可を有効にすることができますが、Android 10以降のバージョンでは「アドバンスドバッテリー」設定をオンにする必要があります。
- Android 10以前
- Android 10以降
- 設定方法の違い
自動的にアプリを起動するにはどうすればいいですか?
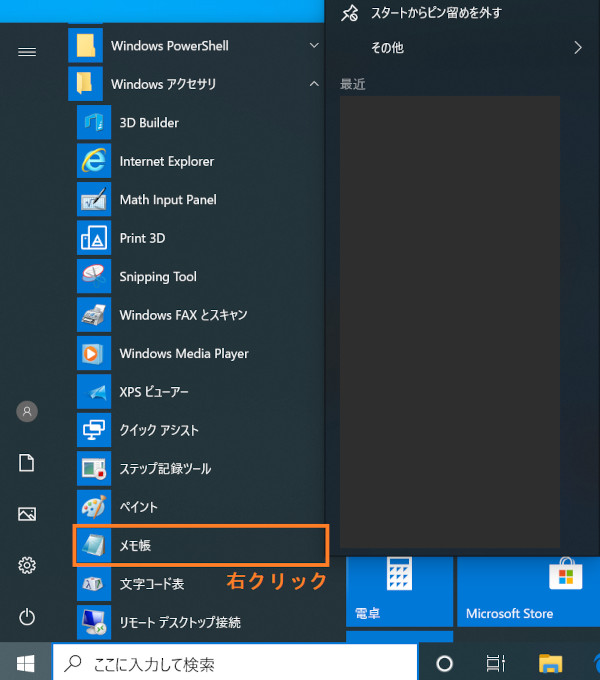
自動的にアプリを起動するためには、設定やプログラムの変更を行う必要があります。タスクスケジューラや自動起動の機能を使用することで、指定された時間や条件に基づいてアプリを起動することができます。
タスクスケジューラーの使用
タスクスケジューラーは、指定された時間にプログラムを実行するための機能です。WindowsやmacOSなどのオペレーティングシステムに標準搭載されています。タスクスケジューラーを使用することで、自動的にアプリを起動することができます。
- タスクスケジューラーを開きます。
- 新しいタスクを作成します。
- アプリのパスを指定します。
- 起動する時間を指定します。
- 保存します。
自動起動の設定
自動起動の設定を行うことで、システムの起動時にアプリを自動的に起動することができます。スタートアップフォルダーにアプリのショートカットを追加することで、システムの起動時にアプリを起動することができます。
- スタートアップフォルダーを開きます。
- アプリのショートカットを作成します。
- ショートカットをスタートアップフォルダーに追加します。
- システムを再起動します。
- アプリが自動的に起動することを確認します。
プログラムの変更
プログラムの変更を行うことで、自動的にアプリを起動することができます。Batchファイルを使用することで、指定された時間にアプリを起動することができます。
- Batchファイルを作成します。
- アプリのパスを指定します。
- 起動する時間を指定します。
- 保存します。
- Batchファイルを実行します。
外部ツールの使用
外部ツールを使用することで、自動的にアプリを起動することができます。AutoItやAutoHotkeyなどのツールを使用することで、指定された時間や条件に基づいてアプリを起動することができます。
- 外部ツールをダウンロードします。
- ツールを開きます。
- アプリのパスを指定します。
- 起動する時間を指定します。
- 保存します。
セキュリティーの考慮
自動的にアプリを起動するためには、セキュリティーの考慮も必要です。パスワードの設定やアクセス制御の設定を行うことで、セキュリティーを確保することができます。
- パスワードを設定します。
- アクセス制御の設定を行います。
- セキュリティーの設定を確認します。
- アプリを起動します。
- セキュリティーの状態を確認します。
Androidアプリを起動させるには?

Androidアプリを起動させるには、スマートフォンやタブレットなどのAndroid端末にアプリケーションをインストールする必要があります。インストール方法は、Google Play Storeや APK ファイルを使用して行うことができます。
Android端末の要件
Androidアプリを起動させるためには、Android OS を搭載したスマートフォンやタブレットなどの端末が必要です。Android 5.0以上のOSを搭載している端末を使用することをお勧めします。
Google Play Store経由でのインストール
Google Play Store から Android アプリをインストールするには、以下の手順を踏みます。
- Google Play Store を開き、検索ボックスにアプリの名前を入力します。
- 検索結果から目的のアプリを選択し、インストールボタンを押します。
- インストールが完了したら、アプリを起動することができます。
APK ファイル経由でのインストール
APK ファイルを使用して Android アプリをインストールするには、以下の手順を踏みます。
- APK ファイルをダウンロードします。
- ダウンロードした APK ファイルを開き、インストールボタンを押します。
- インストールが完了したら、アプリを起動することができます。
Androidアプリの起動方法
Androidアプリを起動するには、以下の手順を踏みます。
- ホーム画面からアプリのアイコンを探し、タップします。
- アプリが起動したら、ログインや設定を行う必要があります。
- アプリの使用方法は、各アプリによって異なります。
トラブルシューティング
Androidアプリのインストールや起動に問題が生じた場合は、以下の対処を試みます。
- インストールや起動の手順を再度確認します。
- 端末の再起動やキャッシュの削除を行います。
- アプリのサポートページやフォーラムを参照します。
Android起動時に自動再生するには?

Android起動時に自動再生するには、設定アプリケーションで音声設定を変更する必要があります。具体的には、「設定」アプリケーションを開き、「サウンドとバイブレーション」を選択し、「起動音」をオンにする必要があります。また、音楽アプリケーションで再生する曲を選択し、「自動再生」をオンにする必要があります。
方法1:設定アプリケーションでの設定
この方法では、「設定」アプリケーションで音声設定を変更することで、Android起動時に自動再生することができます。
- 「設定」アプリケーションを開き、「サウンドとバイブレーション」を選択します。
- 「起動音」をオンにするために、スイッチを切り替えます。
- 起動音を選択するために、「音声」をタップします。
方法2:musicアプリケーションの設定
この方法では、音楽アプリケーションで再生する曲を選択し、「自動再生」をオンにすることで、Android起動時に自動再生することができます。
- 音楽アプリケーションを開き、再生する曲を選択します。
- 「自動再生」をオンにするために、スイッチを切り替えます。
- 起動時に自動再生する曲を選択するために、「設定」をタップします。
방법3:タスクキラーの使用
この方法では、タスクキラーを使用して、Android起動時に自動再生することができます。
- タスクキラーを開き、「音楽」を選択します。
- 「自動再生」をオンにするために、スイッチを切り替えます。
- 起動時に自動再生する曲を選択するために、「設定」をタップします。
注意点:自動再生の設定
自動再生の設定を行う際には、音量を調整する必要があります。音量が高すぎると、周囲に迷惑を掛ける可能性があります。
- 音量を調整するために、「音声」をタップします。
- 適切な音量に調整します。
Androidのバージョンによる違い
Androidのバージョンによって、自動再生の設定方法が異なります。Android 10以上では、「設定」アプリケーションで音声設定を変更する必要があります。Android 9以下では、音楽アプリケーションで再生する曲を選択し、「自動再生」をオンにする必要があります。
よくある質問
Androidの自動起動設定はどこで行うのですか?
Androidの自動起動設定は、設定アプリの「アプリ」や「バッテリー」メニューで行うことができます。また、一部のデバイスでは、Quick Settingsパネルからもアクセスすることができます。設定アプリにアクセスして、目的のアプリを選択し、自動起動の設定を行うことができます。
自動起動するアプリを選択するにはどうしたらいいのですか?
自動起動するアプリを選択するには、設定アプリの「アプリ」メニューで目的のアプリを選択し、自動起動の設定を行う必要があります。また、一部のデバイスでは、アプリの詳細設定画面から自動起動の設定を行うことができます。目的のアプリを選択し、自動起動の設定を行うことで、電源オン時に自動的に起動することができます。
Androidの自動起動機能はバッテリーの消耗を増やすのですか?
Androidの自動起動機能は、バッテリーの消耗を増やす可能性があります。自動起動するアプリが多く、頻繁に起動する場合、バッテリーの消耗が増加するため、注意しておく必要があります。バッテリーの消耗を抑えるためには、自動起動するアプリを最小限度に抑えたり、バッテリーの保存モードを有効にすることが効果的です。
自動起動設定を変更するにはどうしたらいいのですか?
自動起動設定を変更するには、設定アプリの「アプリ」メニューで自動起動の設定を行う必要があります。設定アプリにアクセスして、自動起動の設定を変更することができます。また、一部のデバイスでは、アプリの詳細設定画面から自動起動の設定を変更することができます。






