iPhoneの写真の一部しかパソコンに取り込めない場合の対処法!

「iPhoneの写真の一部しかパソコンに取り込めない場合、データの損失を防ぐ対処法を紹介!画像認識やiTunesのトラブルシューティングも含む」
iPhoneの写真の一部しかパソコンに取り込めない場合の対処法!
この問題、iPhoneの写真の一部しかパソコンに取り込めない場合、どう対処するのか?この記事では、そんな悩みを解消するための対処法を紹介します。
原因とは?
まず、iPhoneの写真の一部しかパソコンに取り込めない場合の原因を探ります。一般的には、以下のような原因が考えられます。
Excelでシートが削除できない場合の対処法を紹介! iPhoneの写真アプリの設定:iPhoneの写真アプリの設定が、パソコンとの同期に問題がある場合があります。
パソコンのUSBポート:パソコンのUSBポートが、iPhoneとの接続に問題がある場合があります。
写真のフォーマット:写真のフォーマットが、パソコンで読み取れない形式の場合があります。
対処法その1:iPhoneの写真アプリの設定を確認
まず、iPhoneの写真アプリの設定を確認します。以下の手順に従って、設定を確認してください。
1. iPhoneの設定アプリを開き、「写真」を選択します。
2. 「写真」の設定画面で、「パソコンとの同期」をオンにします。
3. 同期先のパソコンを選択し、「同期」をタップします。
対処法その2:パソコンのUSBポートを確認
次に、パソコンのUSBポートを確認します。以下の手順に従って、設定を確認してください。
字幕ファイル(srtファイル)を作成する方法をご紹介!1. パソコンのUSBポートに、iPhoneを接続します。
2. パソコンのデバイスマネージャーを開き、iPhoneを認識しているか確認します。
3. 認識していない場合は、USBポートを交換してみてください。
対処法その3:写真のフォーマットを変更
最後に、写真のフォーマットを変更します。以下の手順に従って、フォーマットを変更してください。
1. iPhoneの写真アプリを開き、写真を選択します。
2. 「共有」をタップし、「別の形式で保存」を選択します。
3. HEIC形式からJPEG形式に変更し、保存します。
| フォーマット | 互換性 |
|---|---|
| HEIC | محدود |
| JPEG | 高 |
対処法その4:iTunesを使用
iTunesを使用して、iPhoneの写真をパソコンに取り込むこともできます。以下の手順に従って、写真を取り込んでください。
Excelで改ページの位置がずれる場合の対処法!1. iTunesを起動し、iPhoneを接続します。
2. iTunesの画面で、「写真」を選択します。
3. 「写真」を選択し、「すべての写真」を選択します。
4. 写真を取り込む をクリックします。
iPhoneの写真をパソコンに一部しか取り込めないのはなぜですか?
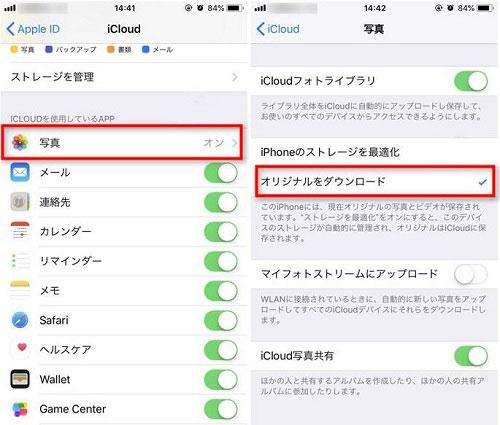
iPhoneの写真をパソコンに取り込む際、一部しか取り込めない場合がある。この現象は、複数の要因によるものです。
写真の形式の問題
iPhoneの写真は、HEIC形式で保存されるが、これらの形式は古いパソコンやソフトウェアでは対応していない場合がある。HEIC形式は、JPEG形式よりも高圧縮率を実現するため、最新のパソコンやソフトウェアでのみ対応しています。
Excelで指定した桁数のランダムな数字を作る方法!- 古いパソコンやソフトウェアでは、HEIC形式をサポートしていない場合がある。
- HEIC形式をサポートするソフトウェアをインストールする必要がある。
- HEIC形式をJPEG形式に変換することで、パソコンとの互換性を高めることができる。
iCloudフォトライブラリの問題
iCloudフォトライブラリは、iPhoneの写真を同期するためのサービスですが、これらの写真は、パソコン上では一部しかアクセスできません。iCloudフォトライブラリは、写真を同期するために、インターネット接続が必要です。
- iCloudフォトライブラリにアクセスするには、インターネット接続が必要です。
- パソコン上でiCloudフォトライブラリにアクセスするには、iCloudのアカウントが必要です。
- iCloudフォトライブラリの同期設定を確認することで、写真の同期を制御することができる。
写真のサイズの問題
iPhoneの写真は、高解像度で保存されるため、パソコン上では一部しか取り込めない場合がある。写真のサイズは、パソコンの性能によって影響を受けるため、古いパソコンでは大きなサイズの写真を取り込むことができない場合がある。
- 写真のサイズは、パソコンの性能によって影響を受ける。
- 大きなサイズの写真を取り込むには、パソコンの性能を高める必要がある。
- 写真のサイズを縮小することで、パソコンとの互換性を高めることができる。
パソコンのソフトウェアの問題
パソコン上のソフトウェアは、iPhoneの写真を取り込むための機能を持っていない場合がある。ソフトウェアは、写真を取り込むためのインターフェースを持っていない場合がある。
- パソコン上のソフトウェアは、iPhoneの写真を取り込むための機能を持っていない場合がある。
- 写真を取り込むためのソフトウェアをインストールする必要がある。
- 写真を取り込むためのインターフェースを設定することで、パソコンとの互換性を高めることができる。
USB接続の問題
iPhoneとパソコンをUSBで接続する際、写真を取り込むことができない場合がある。USB接続は、写真を取り込むための設定が必要です。
- iPhoneとパソコンをUSBで接続する際、写真を取り込む設定が必要です。
- 写真を取り込むためのUSB接続設定を確認する必要がある。
- 写真を取り込むためのUSB接続設定を変更することで、パソコンとの互換性を高めることができる。
iPhoneからパソコンに写真を送るとき、一部だけ送るには?
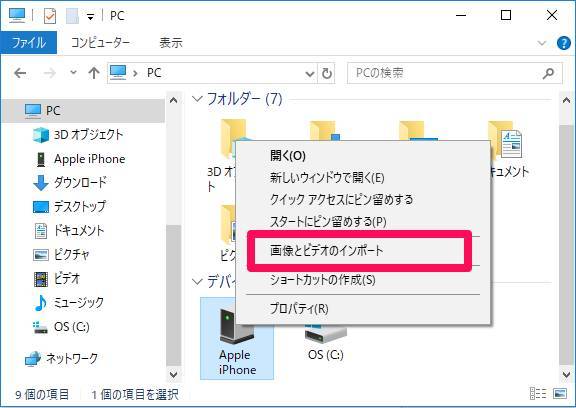
iPhoneからパソコンに写真を送るには、複数の方法がありますが、一部だけ送るには、写真アプリで選択して送信する方法や、AirDropを使用する方法、メールやメッセンジャーで送る方法があります。
写真アプリで選択して送信する方法
写真アプリで選択して送信する方法は、最も簡単な方法です。
- iPhoneの写真アプリを開き、送りたい写真を選択します。
- 「共有」ボタンをタップし、「メール」や「メッセンジャー」を選択します。
- 送信先のパソコンのメールアドレスやメッセンジャーのIDを入力し、送信します。
AirDropを使用する方法
AirDropを使用する方法は、Wi-FiやBluetoothが有効になっている状態で近くにあるパソコンに写真を送ることができます。
- iPhoneの写真アプリを開き、送りたい写真を選択します。
- 「共有」ボタンをタップし、「AirDrop」を選択します。
- パソコン側でもAirDropを受け入れる設定をしておきます。
メールやメッセンジャーで送る方法
メールやメッセンジャーで送る方法は、写真を添付して送信することができます。
- iPhoneの写真アプリを開き、送りたい写真を選択します。
- 「共有」ボタンをタップし、「メール」や「メッセンジャー」を選択します。
- 送信先のパソコンのメールアドレスやメッセンジャーのIDを入力し、送信します。
写真を編集して送る方法
写真を編集して送る方法は、必要な写真だけを選択して送ることができます。
- iPhoneの写真アプリを開き、送りたい写真を選択します。
- 「編集」ボタンをタップし、不要な写真を削除します。
- 編集された写真を送信するために、「共有」ボタンをタップします。
写真を圧縮して送る方法
写真を圧縮して送る方法は、大きな写真を縮小して送ることができます。
- iPhoneの写真アプリを開き、送りたい写真を選択します。
- 「共有」ボタンをタップし、「圧縮」を選択します。
- 圧縮された写真を送信するために、「メール」や「メッセンジャー」を選択します。
iPhoneの写真をパソコンに送るには、これらの方法を利用することができます。一部だけ送るには、写真アプリで選択して送信する方法や、AirDropを使用する方法が便利です。
iPhoneの写真をパソコンに移すとき、一部だけパソコンに移す方法はありますか?
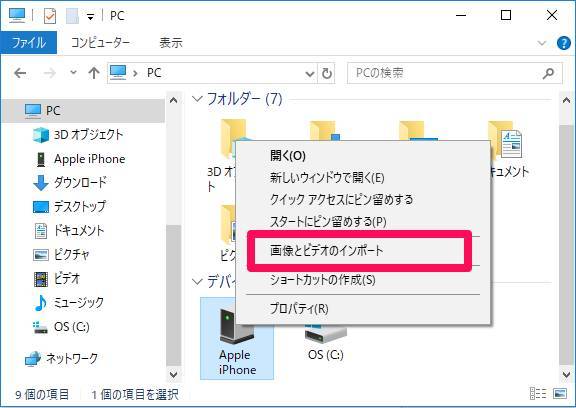
はい、一部の写真を選択してパソコンに移す方法はいくつかあります。以下はその方法のいくつかです。
写真を選択して移す方法
写真を選択して移す方法は、iPhoneの写真アプリを開き、移したい写真を選択します。次に、共有ボタンをタップし、「パソコンへ送信」を選択します。パソコン側では、iTunesや画像ソフトウェアを使用して、移送された写真を受け取ります。
- iPhoneの写真アプリを開く
- 移したい写真を選択する
- 共有ボタンをタップし、「パソコンへ送信」を選択する
- パソコン側でiTunesや画像ソフトウェアを使用して受け取る
iTunesを使用して移す方法
iTunesを使用して移す方法は、iPhoneをパソコンに接続し、iTunesを開きます。次に、「デバイス」タブで写真を選択し、「インポート」をクリックします。パソコン側では、指定されたフォルダーに写真が保存されます。
- iPhoneをパソコンに接続する
- iTunesを開く
- 「デバイス」タブで写真を選択する
- 「インポート」をクリックする
- 指定されたフォルダーに写真が保存される
画像ソフトウェアを使用して移す方法
画像ソフトウェアを使用して移す方法は、パソコンに画像ソフトウェアをインストールし、iPhoneをパソコンに接続します。次に、ソフトウェアで写真を選択し、「インポート」をクリックします。パソコン側では、指定されたフォルダーに写真が保存されます。
- パソコンに画像ソフトウェアをインストールする
- iPhoneをパソコンに接続する
- ソフトウェアで写真を選択する
- 「インポート」をクリックする
- 指定されたフォルダーに写真が保存される
Cloudサービスを使用して移す方法
Cloudサービスを使用して移す方法は、iPhoneの写真アプリでCloudサービスに写真をアップロードします。次に、パソコン側でCloudサービスのアカウントにログインし、写真をダウンロードします。
- iPhoneの写真アプリでCloudサービスに写真をアップロードする
- パソコン側でCloudサービスのアカウントにログインする
- 写真をダウンロードする
第三者アプリを使用して移す方法
第三者アプリを使用して移す方法は、iPhoneに第三者アプリをインストールし、写真を選択します。次に、アプリで写真をパソコンに移します。
- iPhoneに第三者アプリをインストールする
- 写真を選択する
- アプリで写真をパソコンに移す
注意:各方法で、パソコンに移す写真のサイズや形式に制限がある場合があります。移す前に、パソコン側での設定やソフトウェアの互換性を確認しておくことをお勧めします。
パソコンとiPhoneの写真を同期しないようにするにはどうしたらいいですか?
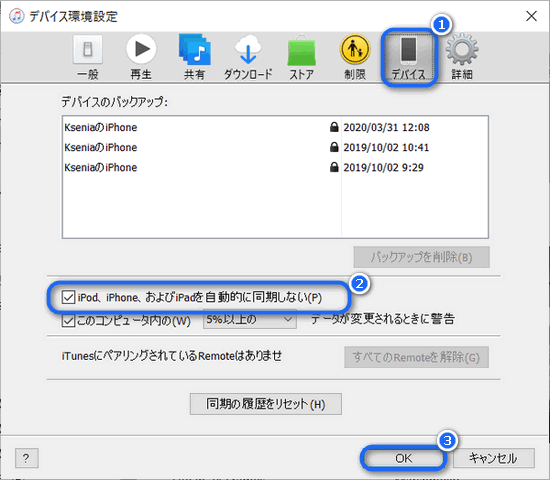
写真の同期を停止する方法
パソコンとiPhoneで写真を同期するためには、iCloud Photo Libraryを使用する必要があります。この機能を停止することで、パソコンとiPhoneの写真を同期しないようにすることができます。
- iCloud公式サイトで、写真の同期を停止する設定を行う。
- iPhoneの設定アプリで、[iCloud] > [写真] > [iCloud Photo Library]を無効にする。
- パソコンのiCloud設定で、写真の同期を停止する設定を行う。
写真の同期範囲を限定する方法
写真の同期範囲を限定することで、不要な写真が同期されるのを防ぐことができます。
- iCloud Photo Libraryで、同期するアルバムを選択する。
- 特定のアルバムにのみ同期する設定を行う。
- 他のアルバムには同期しない設定を行う。
写真の保存先を変更する方法
パソコンとiPhoneで写真を同期する代わりに、外部ストレージやクラウドストレージに保存することができます。
- 外部ストレージに写真を保存する。
- クラウドストレージに写真を保存する。
- 写真を保存する先を指定する。
写真の同期に関する注意点
写真の同期を行う際には、注意点があります。
- 写真の同期を行うと、ストレージの容量が不足するおそれがある。
- 写真の同期を行うと、プライバシーに関する問題が発生するおそれがある。
- 写真の同期を行うと、セキュリティに関する問題が発生するおそれがある。
代替の写真管理方法
パソコンとiPhoneで写真を同期する代わりに、代替の写真管理方法を使用することができます。
- Google Photosを使用する。
- Flickrを使用する。
- OneDriveを使用する。
よくある質問
iPhoneの写真の一部しかパソコンに取り込めない場合、何が原因か?”
iPhoneの写真の一部しかパソコンに取り込めない場合、原因はいくつかあります。例えば、写真の形式が異なる場合や、写真のサイズが大きすぎる場合、パソコンのストレージ容量が不足している場合などです。フォーマットの問題が多いということです。
iPhoneの写真の一部しかパソコンに取り込めない場合、どうすればいいのか?”
iPhoneの写真の一部しかパソコンに取り込めない場合、まずは写真の形式をチェックしてみてください。例えば、HEIC形式やJPEG形式に変更することができます。また、写真のサイズを縮小することもできます。さらに、パソコンのストレージ容量を増やすこともできます。写真の形式を変更することが大切です。
iPhoneの写真の一部しかパソコンに取り込めない場合、パソコンの設定に問題はないのか?”
iPhoneの写真の一部しかパソコンに取り込めない場合、パソコンの設定に問題がある場合もあります。例えば、パソコンの写真アプリケーションの設定が適切でない場合や、パソコンのストレージ容量が不足している場合などです。設定をチェックしてみてください。
iPhoneの写真の一部しかパソコンに取り込めない場合、データの損失を心配する必要はないのか?”
iPhoneの写真の一部しかパソコンに取り込めない場合、データの損失を心配する必要はありません。写真はiPhoneの上に残っており、パソコンに取り込むことができます。データの安全に心配する必要はありません。






