Windows10でお気に入りフォルダはどこにある?保存場所の変更方法を紹介!

「Windows10のお気に入りフォルダーはどこにあるのか?保存場所を変更する方法を紹介!パソコンの基本知識アップ!」
Windows10でお気に入りフォルダはどこにある?保存場所の変更方法を紹介!
Windows10では、ユーザーが設定したお気に入りフォルダは、デフォルトでは「C:Users[ユーザー名]Favorites」に保存されます。那では、保存場所を変更する方法は何ですか?
デフォルトの保存場所を確認する
まず、デフォルトの保存場所を確認しましょう。エクスプローラーを開き、「C:Users[ユーザー名]Favorites」を探します。ここに、ユーザーが設定したお気に入りフォルダが保存されています。
iPhoneでホーム画面を1ページずつ壁紙を設定する方法はある?保存場所を変更する方法
保存場所を変更するには、「ファイルエクスプローラー」の「ホーム」タブで、「お気に入り」を右クリックし、「プロパティ」を選択します。次に、「ロケーション」タブで、保存場所を変更するための「移動」ボタンをクリックします。
| 手順 | 説明 |
|---|---|
| 1 | ファイルエクスプローラーを開く |
| 2 | 「ホーム」タブで「お気に入り」を右クリック |
| 3 | 「プロパティ」を選択 |
| 4 | 「ロケーション」タブで「移動」ボタンをクリック |
| 5 | 保存場所を変更する |
注意点:保存場所の変更による影響
保存場所を変更すると、お気に入りフォルダの内容が移動します。そのため、リンク切れや設定の失敗に注意する必要があります。
保存場所を変更する利点
保存場所を変更する利点は、パソコンの performances を向上させることができます。特に、大容量のファイルを保存する場合、パソコンの速度が落ちることがあります。那では、保存場所を変更することで、パソコンの性能を向上させることができます。
おすすめの保存場所
おすすめの保存場所は、外部ハードディスクやクラウドストレージなど、パソコンの外部にある場所です。これにより、パソコンの performances を向上させ、データの安全性も高めることができます。
Windows10で特殊な文字を外字エディターで作る方法!Windows10のお気に入りはどこに保存されていますか?
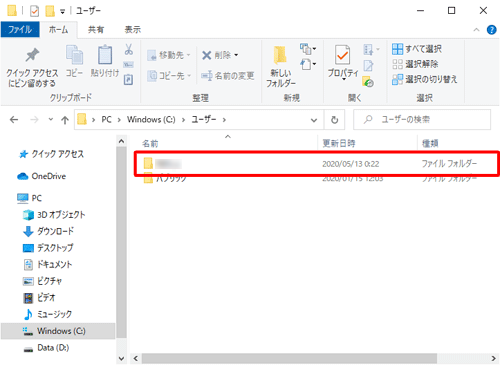
Windows 10のお気に入りは、`C:Users<ユーザー名>Favorites`というフォルダーに保存されています。<ユーザー名>には、自分のユーザー名が入ります。
お気に入りの種類
お気に入りには、ウェブページ、ファイル、フォルダーなど、さまざまな種類があります。
- ウェブページ:ブラウザーでお気に入りに追加されたウェブページのURLが保存されます。
- ファイル:お気に入りに追加されたファイルのパスが保存されます。
- フォルダー:お気に入りに追加されたフォルダーのパスが保存されます。
お気に入りの管理
お気に入りは、ファイルエクスプローラーから管理することができます。
Androidで写真に文字入れする方法をご紹介!- ファイルエクスプローラーを開き、左側のメニューから「Favorites」をクリックします。
- お気に入りに追加するファイルやフォルダーを選択し、右クリックして「 Favorites に追加」をクリックします。
- お気に入りの順序を変更するには、ドラッグ&ドロップで並び替えることができます。
お気に入りの同期
お気に入りは、Microsoftアカウントに同期することができます。
- Microsoftアカウントにサインインしている状態で、設定アプリを開き、「アカウント」をクリックします。
- 「同期の設定」をクリックし、「Favorites」をオンにします。
- 同期されたお気に入りは、他のデバイスでもアクセスすることができます。
お気に入りのバックアップ
お気に入りは、バックアップすることができます。
- ファイルエクスプローラーを開き、左側のメニューから「Favorites」をクリックします。
- お気に入りのフォルダーを右クリックし、「コピー」をクリックします。
- バックアップ先のフォルダーに、お気に入りのフォルダーをペーストします。
お気に入りの問題解決
お気に入りに問題が起こった場合、以下の手順で解決することができます。
- ファイルエクスプローラーのキャッシュをクリア:ファイルエクスプローラーのキャッシュをクリアすることで、問題を解決することができます。
- お気に入りのフォルダーを削除:お気に入りのフォルダーを削除し、再度作成することで、問題を解決することができます。
ウインドウズ10のお気に入りフォルダはどこにありますか?
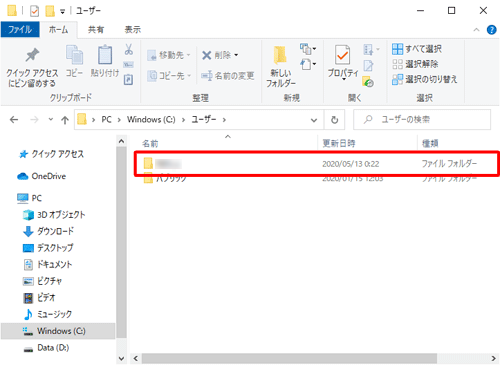
ウインドウズ10のお気に入りフォルダは、ユーザーのドキュメントフォルダーにあります。このフォルダーには、各ユーザーが個別に設定できるお気に入りフォルダーが格納されています。
ウインドウズ10のお気に入りフォルダの作成方法
お気に入りフォルダーを作成するには、エクスプローラーを開き、「ドキュメント」フォルダーに移動します。次に、「新しいフォルダー」をクリックして、お気に入りフォルダーの名前を入力します。
- エクスプローラーを開く
- 「ドキュメント」フォルダーに移動
- 「新しいフォルダー」をクリック
- お気に入りフォルダーの名前を入力
- 作成ボタンをクリック
ウインドウズ10のお気に入りフォルダーの設定方法
お気に入りフォルダーを設定するには、エクスプローラーを開き、お気に入りフォルダーを右クリックします。次に、「プロパティ」をクリックして、「ターゲット」フィールドにパスを入力します。
- エクスプローラーを開く
- お気に入りフォルダーを右クリック
- 「プロパティ」をクリック
- 「ターゲット」フィールドにパスを入力
- 適用ボタンをクリック
ウインドウズ10のお気に入りフォルダーの利点
お気に入りフォルダーは、頻繁にアクセスするフォルダーを容易にアクセスできるようにします。また、高速アクセスや省スペースなどの利点があります。
- 頻繁にアクセスするフォルダーを容易にアクセス
- 高速アクセス
- 省スペース
- カスタマイズ可能
- 簡単なファイル管理
ウインドウズ10のお気に入りフォルダーの注意点
お気に入りフォルダーには、セキュリティーの問題もあります。パスワードや重要な情報を含むファイルを格納する場合は、暗号化やアクセス制限を設定する必要があります。
- セキュリティーの問題
- パスワードや重要な情報を含むファイルを格納
- 暗号化を設定
- アクセス制限を設定
- 定期的にバックアップを実施
ウインドウズ10のお気に入りフォルダーのトラブルシューティング
お気に入りフォルダーにトラブルが発生した場合、まずはエクスプローラーの再起動を試みます。次に、システムの復元ポイントを使用して、問題が発生する前の状態に戻すことができます。
- エクスプローラーの再起動
- システムの復元ポイントを使用
- 問題が発生する前の状態に戻す
- お気に入りフォルダーの削除と再作成
- マイクロソフトのサポートに問い合わせ
保存場所を変更したいのですが、Windows10ではどうすればいいですか?
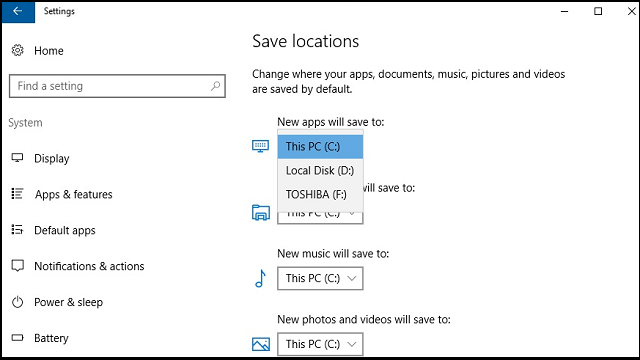
保存場所を変更するためには、Windows10の設定アプリケーションを使用する必要があります。まず、設定アプリケーションを開き、「システム」セクションに移動します。次に、「ストレージ」セクションに移動し、「保存場所」をクリックします。最後に、「保存場所」を変更するためのオプションを選択します。
保存場所の変更方法
保存場所を変更するためには、上記の手順に従って「保存場所」を変更するオプションを選択する必要があります。以下は、保存場所の変更方法の詳細です。
- 設定アプリケーションを開き、「システム」セクションに移動します。
- 「ストレージ」セクションに移動し、「保存場所」をクリックします。
- 「保存場所」を変更するためのオプションを選択します。
保存場所の種類
保存場所には、様々な種類があります。以下は、保存場所の種類の一例です。
- ドキュメント:文書やスプレッドシートなどのファイルを保存するために使用します。
- ピクチャ:画像や写真などのファイルを保存するために使用します。
- ミュージック:音楽ファイルを保存するために使用します。
保存場所の変更のメリット
保存場所を変更することで、以下のようなメリットがあります。
- ファイルの整理が容易になります。
- ファイルの探索時間が短縮されます。
- ストレージの空き容量を増やすことができます。
保存場所の変更の注意点
保存場所を変更する際には、以下のような注意点があります。
- ファイルのパスが変更されるため、リンク切れの問題が発生する可能性があります。
- 保存場所を変更することで、ファイルのアクセス権限が変更される可能性があります。
- 保存場所を変更する際には、ファイルのバックアップを取ることを推奨します。
保存場所の変更後の設定
保存場所を変更後に、以下のような設定を実施する必要があります。
- ファイルのパスを更新する必要があります。
- リンク切れの問題を解消するために、各アプリケーションの設定を変更する必要があります。
- ファイルのアクセス権限を適切に設定する必要があります。
フォルダの場所を変更するにはどうすればいいですか?
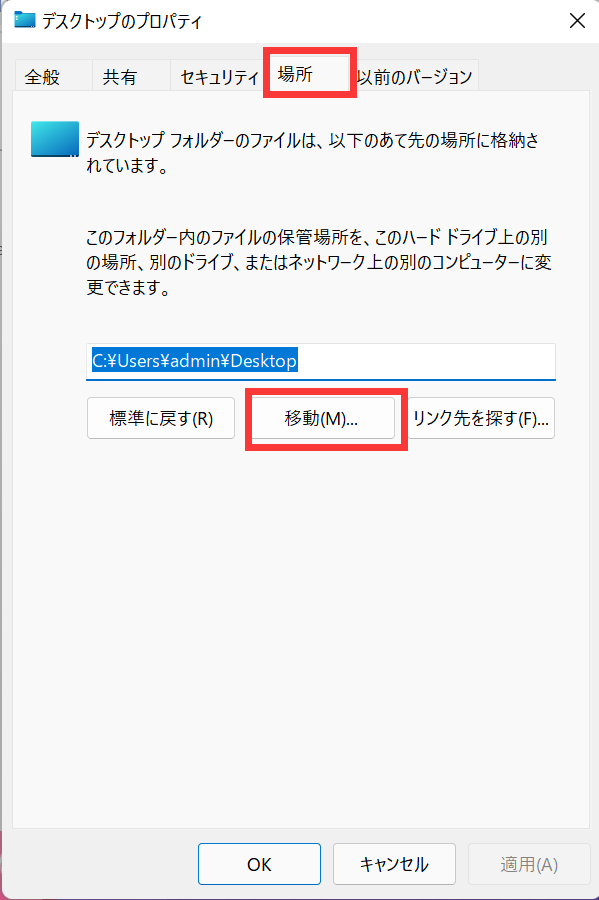
フォルダーの場所を変更するにはどうすればいいですか?
フォルダーの場所を変更するには、Windowsのエクスプローラーを使用することができます。エクスプローラーでフォルダーを選択し、移動先のフォルダーを指定してください。
フォルダー移動の方法
フォルダーを移動するには、エクスプローラーでフォルダーを選択し、ドラッグ&ドロップで移動先のフォルダーに移動します。
- エクスプローラーでフォルダーを選択
- 移動先のフォルダーを指定
- ドラッグ&ドロップで移動
ショートカットの作成
フォルダーを移動する代わりに、ショートカットを作成することもできます。ショートカットを作成することで、オリジナルのフォルダーにアクセスすることができます。
- エクスプローラーでフォルダーを選択
- 右クリックしてコンテキストメニューを開く
- ショートカットを作成
フォルダー移動の注意点
フォルダーを移動する際には、ファイルの損失やパスエラーエラーに注意してください。
- ファイルのバックアップを取る
- パスエラーを避けるために、相対パスを使用
- 移動先のフォルダーが存在することを確認
フォルダー移動の自動化
フォルダーを移動する作業を自動化することもできます。バッチファイルやスクリプトを使用することで、フォルダー移動を自動化できます。
- バッチファイルを作成
- スクリプトを記述
- 自動化する
フォルダー移動の安全性
フォルダーを移動する際には、セキュリティーも考慮してください。
- アクセス権限を設定
- パスワードを設定
- 暗号化する
よくある質問
Windows10のお気に入りフォルダーはどこにあるの?
Windows10をお使いの方々は、お気に入りフォルダーの保存場所を知りたいと思いますよね。 Favorites フォルダーは、ユーザーフォルダーにある「ドキュメント」フォルダー内にあります。
お気に入りフォルダーの保存場所を変更する方法は?
お気に入りフォルダーの保存場所を変更するためには、ユーザーフォルダーにある「ドキュメント」フォルダーを右クリックし、「プロパティー」を選択します。次に、「場所」をクリックし、保存場所を選択또は新しいフォルダーを作成します。
お気に入りフォルダーをデスクトップに移動する方法は?
お気に入りフォルダーをデスクトップに移動するためには、ユーザーフォルダーにある「ドキュメント」フォルダーを右クリックし、「ショートカットを作成」を選択します。次に、デスクトップにショートカットをドラッグ&ドロップします。
お気に入りフォルダーをcloudストレージに同期する方法は?
お気に入りフォルダーをcloudストレージに同期するためには、OneDriveやGoogle Driveなどのcloudストレージサービスにアカウントを作成し、同期設定を行います。 OneDrive などを使用することで、お気に入りフォルダーをcloudストレージに同期することができます。






